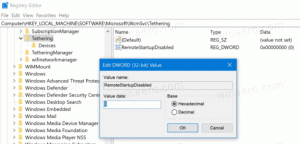Fájlok visszaállítása a Fájlelőzményekből a Windows 10 rendszerben
A Fájlelőzmények segítségével biztonsági másolatot készíthet a dokumentumok, képek, zenék, videók és asztali mappákban tárolt fontos adatokról. Ma látni fogjuk, hogyan állíthatja vissza a fájltörténettel mentett fájlokat és mappákat a Windows 10 rendszerben.
A Windows 10 beépített biztonsági mentési rendszerrel rendelkezik, az úgynevezett "Fájlelőzmények". Lehetővé teszi a felhasználó számára, hogy biztonsági másolatot készítsen a számítógépén tárolt fájlokról. Megakadályozza az adatvesztést, ha valami rosszul sül el. Ennek a funkciónak számos felhasználási esete van. Például segíthet a fájlok átvitelében egy régi számítógépről egy újra. Vagy használhatja a fájlok biztonsági mentésére egy külső cserélhető meghajtóra. A Fájlelőzmények szolgáltatást először a Windows 8 rendszerben vezették be, a Windows 10 rendszerben pedig továbbfejlesztették. Lehetővé teszi a fájlok különböző verzióinak böngészését és visszaállítását.
A Fájlelőzmények használatához NTFS fájlrendszer szükséges. A fájltörténet az NTFS naplószolgáltatására támaszkodik a fájlváltozások nyomon követéséhez. Ha a napló változásokra vonatkozó rekordokat tartalmaz, a Fájlelőzmények automatikusan az archívumban tárolják a frissített fájlokat. Ez a művelet nagyon gyors.
A Fájlelőzmények ütemezetten automatikusan biztonsági másolatot készít az adatokról egy kiválasztott meghajtóra hogy megmentse.
Fájlok visszaállítása a Fájlelőzményekből a Windows 10 rendszerben, csináld a következőt.
- Nyissa meg a Beállítások alkalmazás.
- Nyissa meg a Frissítés és biztonság -> Biztonsági mentés menüpontot.
- Kattints a linkre Több lehetőség jobbra.
- A következő oldalon görgessen lefelé, és kattintson a hivatkozásra Fájlok visszaállítása aktuális biztonsági másolatból.
- A következő ablakban válassza ki a visszaállítani kívánt mappát, pl. Dokumentumokat, vagy kattintson rá duplán a benne tárolt fájlok megtekintéséhez.
- Válassza ki a visszaállítani kívánt fájlt vagy mappát, és kattintson a zöld gombra a visszaállításhoz.
Kész vagy. Előfordulhat, hogy a rendszer felkéri a fájl vagy mappa jelenlegi verziójának felülírására. A fájlverziós ütközés elkerülése érdekében érdemes lehet a fájl vagy mappa egy korábbi verzióját visszaállítani egy másik helyre. Kattintson a jobb gombbal a zöld gombra, és válassza a "Visszaállítás ide..." lehetőséget a helyi menüből.
Ez lehetővé teszi egy másik mappa kiválasztását a fájl számára.
Tipp: Időt takaríthat meg, és elindíthatja a Fájlelőzmények eszközt közvetlenül a Szalagról. Keresse meg az adatok aktuális verzióját tároló mappát, és kattintson a Kezdőlap - Előzmények elemre a szalagon.
Ezzel megnyílik a Fájlelőzmények ebben a mappában.
Ha gyakran használja a Fájlelőzményeket, hozzáadhatja a fájlhoz Gyorsmenü vagy a jobb gombbal kattintson a menüre.
Kapcsolódó cikkek:
- A fájlelőzmények engedélyezése a Windows 10 rendszerben
- Módosítsa a meghajtót a Fájlelőzményekhez a Windows 10 rendszerben
- Módosítsa a fájlelőzmények megőrzésének időtartamát a Windows 10 rendszerben
- Törölje a Fájlelőzmények régebbi verzióit a Windows 10 rendszerben
- A fájlelőzmények visszaállítása a Windows 10 rendszerben
- Módosítsa a fájlelőzmények mentésének gyakoriságát a Windows 10 rendszerben
Ez az.