Az Aero Shake engedélyezése vagy letiltása a Windows 10 rendszerben ezekkel a módszerekkel
Az Aero Shake engedélyezése vagy letiltása a Windows 10 rendszerben. Három módszert vizsgáltunk meg.
Az Aero Shake a Windows ablakkezelő funkciója, amely lehetővé teszi az összes nyitott ablak gyors minimalizálását az aktívan tartani kívánt alkalmazás „megrázásával”. Nyitva marad az Asztalon, és az összes többi ablak a tálcáig kicsinyítve lesz.
Hirdetés
Az Aero Shake része volt a Windows Aero már régóta elavult felület. A Windows 7 rendszerben a Microsoft két új módszert vezetett be az ablakok elrendezésére, valamint méretük/pozíciójuk és ablakállapotuk kezelésére. A két funkció neve "Aero Snap" és "Aero Shake". Az Aero Snap funkció elrendezi és átméretezi az ablakokat a képernyő bal, felső vagy jobb szélére mozgatva. A második, az Aero Shake lehetővé teszi az összes megnyitott alkalmazás minimalizálását az aktív ablak megrázásakor.
Egyes Windows 10-felhasználók szeretnék kikapcsolni az Aero Shake funkciót, mert könnyen lehet véletlenül elmozdítani egy ablakot, és a többit minimalizálni.
Ez a bejegyzés megmutatja, hogyan lehet engedélyezni vagy letiltani Aero Shake ban ben Windows 10. Áttekintjük az operációs rendszerben elérhető különféle módszereket. Kezdjük a rendszerleíró adatbázis módosításával.
Az Aero Shake engedélyezése vagy letiltása a rendszerleíró adatbázisban
- Nyisd ki Rendszerleíróadatbázis-szerkesztő.
- Nyissa meg a következő rendszerleíró kulcsot:
HKEY_CURRENT_USER\Software\Microsoft\Windows\CurrentVersion\Explorer\Advanced. Nézze meg, hogyan lehet belépni a rendszerleíró kulcshoz egy kattintással.
- A jobb oldali ablaktáblában hozzon létre egy új 32 bites duplaszó-értéket DisallowShaking. Még akkor is, ha az vagy 64 bites Windows futtatása továbbra is létre kell hoznia egy 32 bites duplaszó-értéket.

- Állítsa be az értékadatait a következőképpen: 1 = Aero Shake letiltása, 0 = Aero Shake engedélyezése.
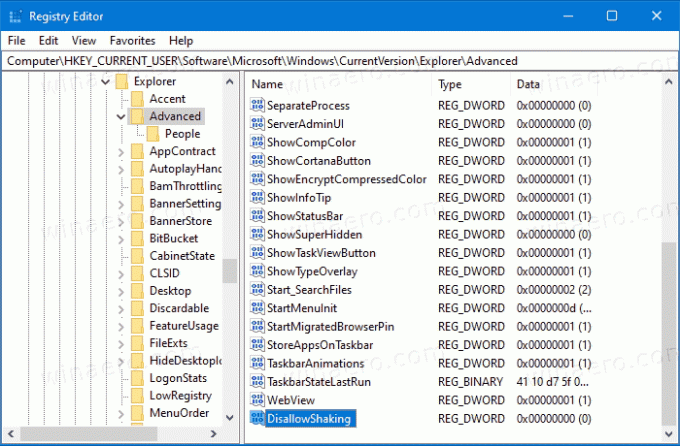
- Most bezárhatja a Rendszerleíróadatbázis-szerkesztő alkalmazást.
Jegyzet. A Windows 10 Build 21277-től kezdve az Aero Shake funkció az alapértelmezés szerint le van tiltva. Létrehozva a DisallowShaking A DWORD értékét 0-nak hagyva kényszeríti az engedélyezést.
Használatra kész regisztrációs fájlok
Az idő megtakarítása érdekében elkészítettem egy sor használatra kész rendszerleíró adatbázis-fájlt, amelyek segítségével egyetlen kattintással be- vagy kikapcsolhatja az Aero Shake-et a Windows 10 rendszerben. Itt tudod letölteni őket.
Töltse le a rendszerleíró fájlokat
Azt is szeretném megemlíteni, hogy van lehetőség benne Winaero Tweaker amely lehetővé teszi az Aero Shake letiltását felhasználói fiókjában. Ez alatt van Viselkedés \ Az Aero Shake letiltása az alkalmazás bal oldali ablaktáblájában. A jobb oldalon találja a megfelelő jelölőnégyzetet.
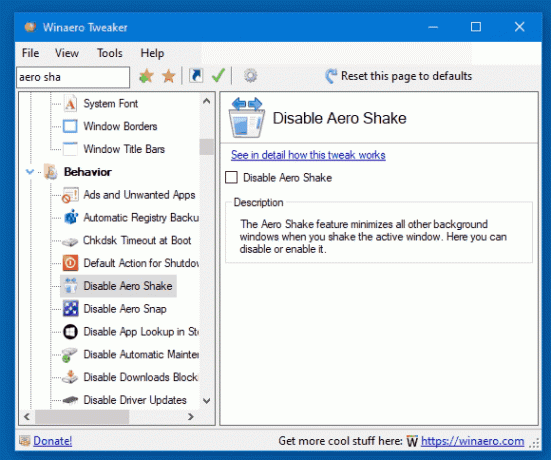
Ezenkívül a Windows 10 build 21364-es verziójától kezdve használhat egy új lehetőséget a Beállítások alkalmazásban, amellyel könnyedén engedélyezheti vagy letilthatja az ablakrázást.
Az ablak címsorának rázás engedélyezése vagy letiltása a Beállításokban
- Nyissa meg a Beállítások alkalmazás.
- Menj Rendszer > Multitasking.
- A jobb oldalon kapcsolja be vagy ki a Ablak Címsor Shake kapcsolja be a kívánt opciót.

- Most bezárhatja a Beállítások alkalmazást.
A fenti módszer alternatívája a csoportházirend.
Az Aero Shake engedélyezése vagy letiltása a csoportházirendben
Ha Windows 10 Pro, Enterprise vagy Education rendszert futtat kiadások, akkor használhatja a Helyi csoportházirend-szerkesztő alkalmazást. Lehetővé teszi az Aero Shake letiltását egy speciális opcióval. A Windows 10 Home felhasználók kihagyhatják ezt a lépést, és ehelyett módosíthatják a rendszerleíró adatbázist, hogy ugyanazt a korlátozást működjenek (az alábbi fejezetben ismertetjük).
Az Aero Shake csoportházirendben engedélyezéséhez vagy letiltásához tegye a következőket.
- Nyissa meg a Helyi csoportházirend-szerkesztőt alkalmazást, vagy indítsa el minden felhasználó, kivéve a rendszergazdát, vagy egy adott felhasználó számára.
- Navigáljon ide Felhasználói konfiguráció > Felügyeleti sablonok > Asztal bal oldalon.
- A jobb oldalon keresse meg a házirend-beállítást Kapcsolja ki az Aero Shake ablakot az egérmozdulat minimalizálása érdekében.
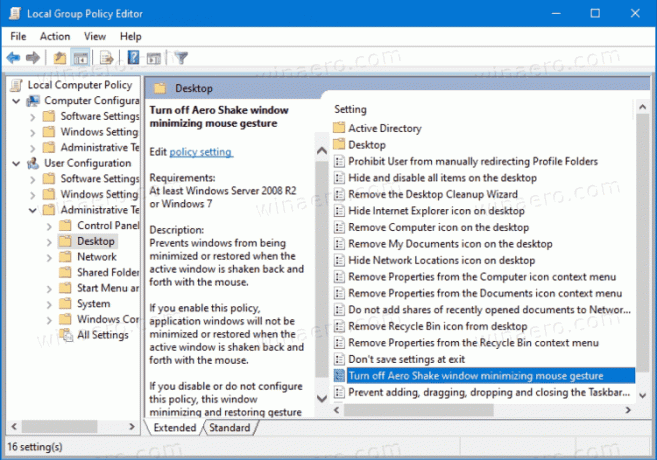
- Kattintson duplán rá, és állítsa be a házirendet Engedélyezve az Aero Shake funkció letiltásához.
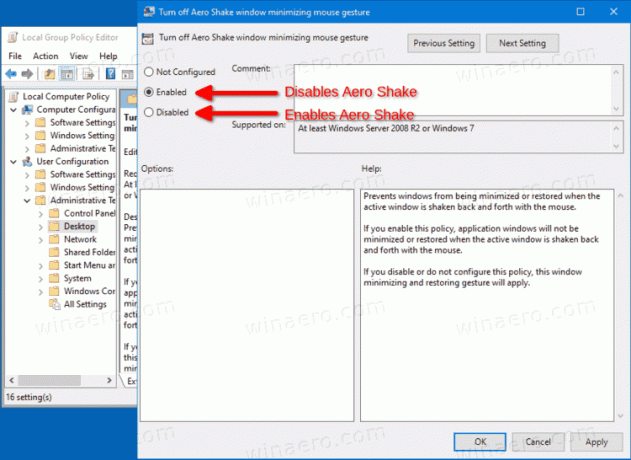
- A házirend beállítása erre Tiltva engedélyezi az Aero Shake-et.
- Választ Nincs beállítva a rendszer alapértelmezett beállításainak használatához.
- Most bezárhatja a Helyi csoportházirend-szerkesztő alkalmazást.
Alternatív megoldásként alkalmazhatja a fenti korlátozásokat a Nyilvántartásban. Ez a módszer a Windows 10 összes kiadásában működik, beleértve a Windows 10 Home rendszert is. Tekintsük át, hogyan lehet ezt megtenni.
Az Aero Shake engedélyezése vagy letiltása a házirend módosításával
- Töltse le a következő ZIP archívumot: Töltse le a ZIP archívumot.
- Oldja fel a fájl blokkolását.
- Csomagolja ki a tartalmát bármelyik mappába. A fájlokat közvetlenül az asztalra helyezheti.
- Kattintson duplán a fájlra Az Aero Shake letiltása a Group Policy.reg segítségével fájlt az Aero Shake letiltásához, és erősítse meg az UAC-t az Igen gombra kattintva.

- Az Aero Shake engedélyezéséhez használja a fájlt Az Aero Shake engedélyezése a Group Policy.reg segítségével.
- Végül a Windows 10 verziójában használt alapértelmezett értékek visszaállításához használja a Az Aero Shake visszaállítása a Defaults.reg értékre fájlt.
- Kijelentkezés és jelentkezzen be felhasználói fiókjába, vagy indítsa újra az Explorer shellt.
Kész vagy!
Hogyan működik
A fenti Registry fájlok módosítják a HKEY_CURRENT_USER\Software\Policies\Microsoft\Windows\Explorer Nyilvántartási fiók. Megváltoztatják a NoWindowMinimizingShortcuts DWORD érték. A következő adatokat fogadja el.
- 0 = Engedélyezve
- 1 = Letiltás
Ez az.
