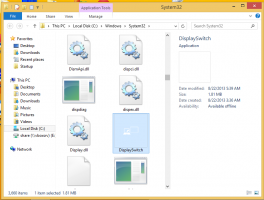A gyorsítótár és a cookie-k törlése a Google Chrome-ban
A Chrome egy népszerű nyílt forráskódú webböngésző, amely minden nagyobb platformon elérhető. Ha néhány weboldal váratlan viselkedést mutat ebben a böngészőben, megpróbálhatja üríteni a gyorsítótárat és a cookie-kat. Lássuk, hogyan lehet megcsinálni.
A Google Chrome a legnépszerűbb webböngésző, amely minden nagyobb platformon létezik, mint például a Windows, Android és Linux. Erőteljes renderelő motorral rendelkezik, amely támogatja az összes modern webes szabványt. Az írás pillanatában a böngésző legújabb verziója a Chrome 63 (lásd a változásnaplóját).
A gyorsítótár és a cookie-k törlése a Google Chrome-ban, csináld a következőt.
- Nyissa meg a Google Chrome böngészőt.
- Kattintson a menü gombra (az utolsó gomb három ponttal jobbra az eszköztáron).
- Megjelenik a főmenü. Kattintson Beállítások.
- Ban ben Beállítások, kattintson a Fejlett link a jobb alsó sarokban.
- A jobb oldalon görgessen le a Adatvédelem és biztonság szakaszt, és kattintson a Tartalmi beállítások link.
- A következő oldalon kattintson a Cookie-k link.
- Most kattintson a Lásd a hivatkozásrall cookie-kat és webhelyadatokat.
Ezzel megnyílik a Minden cookie és webhelyadat oldalon. Most tegye a következőket.
Törölje az összes cookie-t a Chrome összes webhelyéről
- Nyissa meg a Cookie-k és webhelyadatok oldalon.
- Ha törölni szeretné az összes cookie-t a Chrome összes webhelyéről, kattintson a gombra Összes eltávolítása.
Törölje az összes cookie-t egy adott webhelyhez a Chrome-ban
- Nyissa meg a Cookie-k és webhelyadatok oldalon.
- Kattintson a webhely webcíme melletti kuka ikonra.
Egy adott webhelyhez tartozó egyedi cookie-k törlése a Chrome-ban
- Nyissa meg a Cookie-k és webhelyadatok oldalon.
- Kattintson a kívánt webhelyre a listában. Megjelennek az oldalon elérhető cookie-k.
- Kattintson az eltávolítani kívánt cookie neve melletti X gombra.
Kész vagy! A kiválasztott cookie-k törlődnek a böngészőből. Kattintson a „Kész” gombra a Google Chrome tartalombeállítási oldalának bezárásához.
A gyorsítótár törlése a Google Chrome-ban
- Nyissa meg a Google Chrome-ot.
- Írja be vagy másolja be a következő szöveget a címsorba:
chrome://settings/clearBrowserData - Ban,-ben Böngészési adatok törlése párbeszédpanelen válassza ki Gyorsítótárazott képek és fájlok és adja meg a kívántat időtartományban.
- Kattintson a Adatok törlése gomb.
Kész vagy!
Tipp: Van egy speciális billentyűparancs a gyors megnyitáshoz Böngészési adatok törlése párbeszéd. nyomja meg Ctrl + Váltás+ Del a billentyűzeten a közvetlen megnyitáshoz! Tekintse meg a speciális fület is, amely az egyenként eltávolítható elemek számát mutatja.
Most próbálja meg újra betölteni a törött weboldalt, ha volt ilyen. Vissza kell térnie a normál kerékvágásba.
Ez az.
Kapcsolódó cikkek:
- A gyorsítótár és a cookie-k törlése az Operában
- A gyorsítótár és a cookie-k törlése a Firefoxban
- Törölje a gyorsítótárat és a cookie-kat a Microsoft Edge-ben