Javítsa ki a hozzáférés megtagadását a BitLocker titkosított meghajtó RDP-n keresztüli megnyitásakor
A BitLocker titkosított cserélhető meghajtó megnyitásának engedélyezése RDP-n keresztül
Ha egy BitLocker-titkosított USB-kulcsot csatlakoztat egy számítógéphez, amelyhez a következőn keresztül fér hozzá Távoli asztal (RDP), akkor a "Hozzáférés megtagadva" üzenet jelenik meg, miután megpróbálja feloldani a meghajtót. Ezek a Windows 10 biztonsági alapértelmezett beállításai, amelyek korlátozzák a titkosított meghajtókhoz való hozzáférést. Így konfigurálhatja az operációs rendszert az ilyen megnyitásához titkosított cserélhető meghajtók.
Hirdetés
A BitLocker először a Windows Vista rendszerben jelent meg, és még mindig létezik a Windows 10 rendszerben. Kizárólag Windows rendszerre valósították meg, és nem rendelkezik hivatalos támogatással az alternatív operációs rendszerekben. A BitLocker használhatja a számítógépe Trusted Platform Module (TPM) modulját a titkosítási kulcs titkainak tárolására. A Windows modern verzióiban, mint például a Windows 8.1 és a Windows 10, a BitLocker támogatja a hardveresen gyorsított titkosítás, ha bizonyos követelmények teljesülnek (a meghajtónak támogatnia kell ezt, a Secure Boot funkciónak bekapcsolva kell lennie és sok más követelmények). Hardveres titkosítás nélkül a BitLocker szoftver alapú titkosításra vált, így a meghajtó teljesítménye visszaesik. A BitLocker a Windows 10 rendszerben támogatja a
titkosítási módszerek száma, és támogatja a titkosítás erősségének megváltoztatását.
Megjegyzés: Windows 10 rendszerben a BitLocker meghajtótitkosítás csak a Pro, Enterprise és Education verziókban érhető el. kiadások. A BitLocker képes titkosítani a rendszermeghajtót (a Windows telepítve van) és a belső merevlemezeket. Az BitLocker To Go A funkció lehetővé teszi az a cserélhető meghajtók, mint például egy USB flash meghajtó.
A távoli asztali munkamenetben a BitLocker által védett cserélhető meghajtó eléréséhez a Windows 10 legalább két módszert kínál, egy csoportházirend-beállítást és egy csoportházirend-beállítási beállítást. Az első módszer a Windows 10 azon kiadásaiban használható, amelyek a Helyi csoportházirend-szerkesztő alkalmazással érkeznek. Ha Windows 10 Pro, Enterprise vagy Education rendszert futtat kiadás, akkor a Helyi csoportházirend-szerkesztő alkalmazás azonnal elérhető az operációs rendszerben. Alternatív megoldásként alkalmazhat egy beállításjegyzéket. Tekintsük át ezeket a módszereket.
A nyitáskor megtagadt hozzáférés javítása BitLocker Titkosított meghajtó RDP-n keresztül
- Nyissa meg a Helyi csoportházirend-szerkesztőt alkalmazást, vagy indítsa el minden felhasználó, kivéve a rendszergazdát, vagy egy adott felhasználó számára.
- Navigáljon ide Számítógép konfigurációja > Felügyeleti sablonok > Rendszer > Cserélhető tárhely hozzáférés bal oldalon.
- A jobb oldalon keresse meg a házirend-beállítást Összes cserélhető tárhely: Közvetlen hozzáférés engedélyezése távoli munkamenetekben.
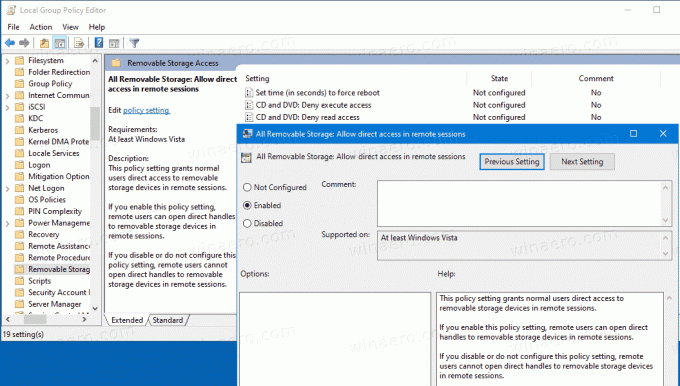
- Kattintson duplán rá, és állítsa be a házirendet Engedélyezve.
- Indítsa újra a Windows 10-et.
Kész vagy.
Íme, hogyan teheti meg ugyanezt a rendszerleíró adatbázis módosításával.
Megnyitás engedélyezése BitLocker Titkosított cserélhető meghajtó RDP-n keresztül a beállításjegyzékben
- Nyissa meg a Rendszerleíróadatbázis-szerkesztő alkalmazás.
- Nyissa meg a következő rendszerleíró kulcsot.
HKEY_LOCAL_MACHINE\Software\Policies\Microsoft\Windows\RemovableStorageDevices
Nézze meg, hogyan lehet belépni a rendszerleíró kulcshoz egy kattintással. - A jobb oldalon módosítsa vagy hozzon létre egy új 32 bites duplaszó-értéket RemoteDASD engedélyezése.
Megjegyzés: Még akkor is, ha az 64 bites Windows futtatása továbbra is létre kell hoznia egy 32 bites duplaszó-értéket. - Állítsa az értékét 1-re.
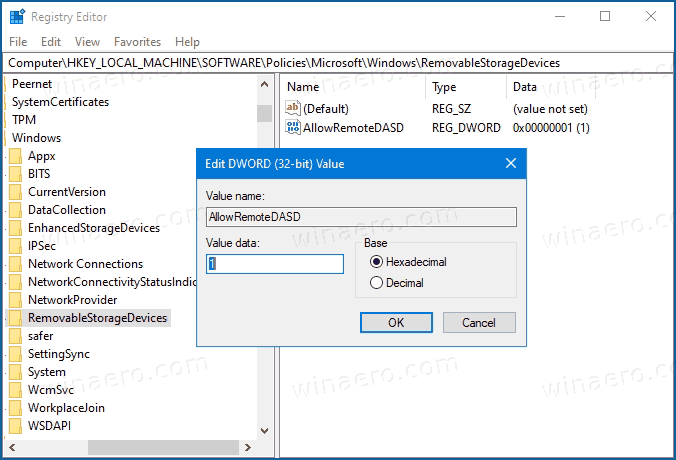
- Indítsa újra a Windows 10-et.
Ez az.

