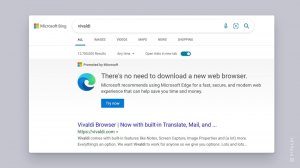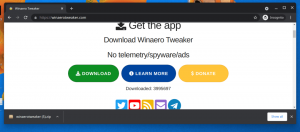Az energiagazdálkodási terv alapértelmezett beállításainak visszaállítása a Windows 10 rendszerben
Alapértelmezés szerint a Windows 10 három energiasémával érkezik: nagy teljesítményű, kiegyensúlyozott és energiatakarékos. Ezeket a terveket úgy tervezték, hogy gyorsan átváltsanak egy csoport hardver és rendszer energiabeállításai között (például kijelző, alvó állapot stb.). Számítógépének további energiasémák is lehetnek, amelyeket a gyártó határoz meg. Ezek az energiabeállítások befolyásolják, hogy mennyi ideig bírja az akkumulátort, és mennyi energiát fogyaszt a számítógép. Lehetőség van ezeknek az energiasémának a testreszabására. Ebben a cikkben megtudjuk, hogyan állíthatja vissza a testreszabásait, és hogyan állíthatja vissza az alapértelmezett energiagazdálkodási sémát a Windows 10 rendszerben.
Hirdetés
A Windows 10 ismét új felhasználói felülettel érkezik, amely megváltoztatja az operációs rendszer energiaellátással kapcsolatos beállításait. A klasszikus Vezérlőpult elveszti funkcióit, és valószínűleg a Beállítások alkalmazás váltja fel. A Beállítások alkalmazás már számos beállítást tartalmaz, amelyek kizárólag a Vezérlőpulton voltak elérhetők. A Windows 10 rendszertálcáján az akkumulátor értesítési terület ikonja is megjelent
új modern felhasználói felületre cserélték.Ugyanez vonatkozik a tápellátási lehetőségekre is. A legfontosabb beállítások a Beállítások alkalmazásba kerültek. Az energiasémák testreszabási beállításait azonban továbbra is a klasszikus Energiagazdálkodási lehetőségek kisalkalmazással kell beállítani. Ugyanez a kisalkalmazás használható az energiagazdálkodási séma visszaállítására. Az összes elérhető energiagazdálkodási séma egyszerre történő visszaállításához jobb, ha a konzolt használja powercfg eszköz. Lássuk, hogyan lehet megcsinálni.
Az energiagazdálkodási séma alapértelmezett beállításainak visszaállítása a Windows 10 rendszerben, csináld a következőt.
- Nyisd ki fejlett energiaellátási lehetőségek.
- A legördülő listából válassza ki a kívánt energiasémát, amelyet vissza szeretne állítani az alapértelmezett értékekre.

- Kattintson a gombra Tervbeállítások visszaállítása.

Kész vagy! Ez visszaállítja a kiválasztott energiagazdálkodási séma alapértelmezett beállításait.
Megjegyzés: A rundll32 metódus mellett a Beállítások alkalmazást is használhatja a Speciális energiagazdálkodási lehetőségek megnyitásához.
- Nyisd ki Beállítások.
- Lépjen a Rendszer - Tápellátás és alvó üzemmódba.
- A jobb oldalon kattintson a További energiabeállítások hivatkozásra.

- A következő ablakban kattintson a "Tervbeállítások módosítása" hivatkozásra.

- A Tervbeállítások szerkesztése, kattints a linkre Módosítsa a speciális energiabeállításokat az alábbiak szerint.
 Ezzel megnyílik a szükséges párbeszédpanel.
Ezzel megnyílik a szükséges párbeszédpanel.
Most pedig nézzük meg, hogyan lehet egyszerre visszaállítani az elérhető energiagazdálkodási terveket.
Állítsa vissza az összes energiatervet az alapértelmezett értékekre a Windows 10 rendszerben
- Nyisd ki emelt szintű parancssor.
- Írja be vagy másolja be a következő parancsot:
powercfg -restoredefaultschemes
- Nyomja meg az Enter billentyűt.

Ezzel azonnal visszaállítja az összes energiagazdálkodási tervet. Is,
Érdekes cikkek:
- Adja hozzá az energiagazdálkodási lehetőségek helyi menüjét a Windows 10 rendszerben
- Adja hozzá a Switch Power Plan helyi menüjét az asztalhoz a Windows 10 rendszerben
- Az energiagazdálkodási séma megváltoztatása parancssorból vagy parancsikon segítségével
Ez az.