Az akkumulátorhasználat kezelése alkalmazásonként a Windows 10 rendszerben
A Windows 10 egyik energiagazdálkodási funkciója az akkumulátorhasználat alkalmazásonkénti kezelésének képessége. Az Anniversary Update kiadástól kezdve a Windows 10 lehetővé teszi a felhasználó számára, hogy alkalmazásonként vizsgálja meg és kezelje az akkumulátorhasználatot. Íme, hogyan lehet ezt megtenni.
Hirdetés
Az Akkumulátorhasználat alkalmazások szerint oldalon a Beállításokban megtekintheti az alkalmazások listáját az egyes alkalmazások akkumulátorfogyasztásának százalékos arányával. Az adatok kiszámítása az utolsó töltés óta történik. Itt engedélyezheti vagy letilthatja az operációs rendszer számára az alkalmazások kezelését és a háttérben történő futtatását akkumulátorról.
A Windows 10 build 16176-os verziójától kezdődően a Microsoft hozzáadott egy új funkciót, az úgynevezett "Power Throttling". Amikor egy háttéralkalmazás fut, az operációs rendszer a CPU-t a legenergiahatékonyabb üzemmódba állítja – a munka elkészül, de a lehető legkevesebb akkumulátort erre a feladatra fordítja. Az Akkumulátorhasználat alkalmazás szerint oldalon bizonyos alkalmazásokat kizárhat a Power Throttling funkcióból.
Az akkumulátorhasználat alkalmazásonkénti kezelése Windows 10 rendszerben, csináld a következőt.
- Nyisd ki Beállítások.
- Lépjen a Rendszer - Akkumulátor elemre.
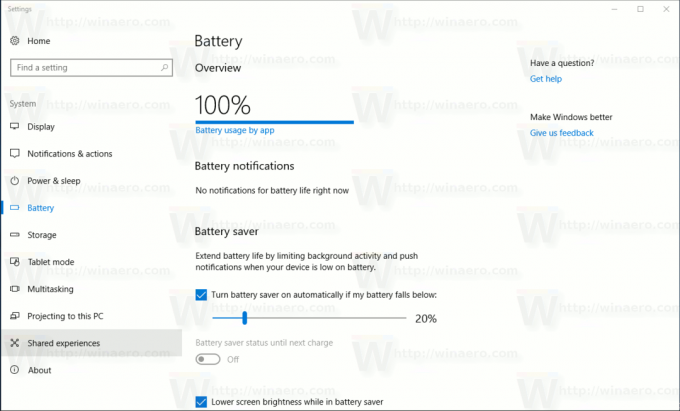
- A jobb oldalon kattintson az „Akkumulátorhasználat alkalmazás szerint” szövegre.
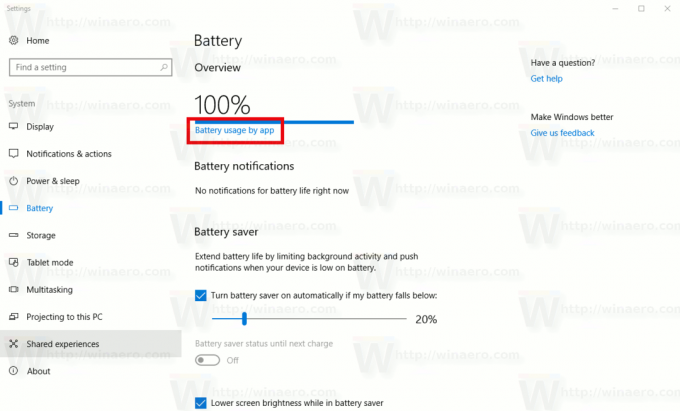
A következő oldal nyílik meg.

Itt láthatja az akkumulátorhasználatot alkalmazásonként.
Válassza a 6 óra, 24 óra vagy 1 hét lehetőséget a listában megjeleníteni kívánt időtartam módosításához.
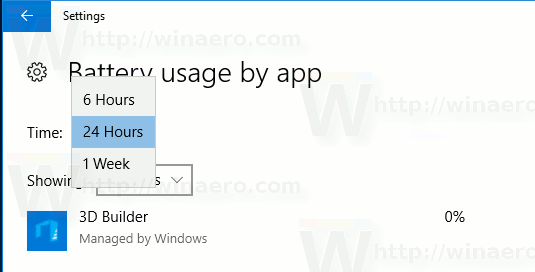
Válassza az Alkalmazások használattal, Minden alkalmazás vagy Mindig engedélyezett alkalmazások lehetőséget az alkalmazáslista szűréséhez.

Alkalmazások kizárása a Power Throttling szolgáltatásból
Az Akkumulátorhasználat alkalmazás szerint oldalon keresse meg azt az alkalmazást, amelyet ki szeretne zárni a Power Throttlingból.

Válassza ki a listából. Számos lehetőség jelenik meg az alkalmazás neve alatt.
Ott tiltsa le a „Windows által kezelt” opciót.


Az opció letiltása után egy új jelölőnégyzet jelenik meg: "Engedélyezi az alkalmazás futtatását a háttérben". Jelölje be, hogy az alkalmazás a háttérben futhasson.

Ez az.


