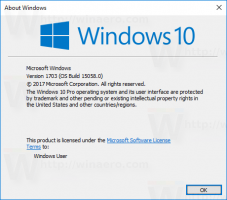A BitLocker helyreállítási kulcs biztonsági mentése a Windows 10 rendszerben
Hogyan készítsünk biztonsági másolatot a BitLocker helyreállítási kulcsról egy meghajtóhoz a Windows 10 rendszerben
Amikor engedélyezi a BitLockert a rögzített vagy kivehető adatmeghajtót, beállíthatja úgy, hogy jelszót kérjen oldja fel a meghajtót. Ezenkívül a BitLocker automatikusan létrehoz egy speciális helyreállítási kulcsot. A helyreállítási kulcsok segítségével visszaállíthatja a hozzáférést a fájlokhoz, ha elfelejtette jelszavát egy cserélhető vagy javított fájlhoz. meghajtót, vagy ha a rendszermeghajtó BitLocker használatával titkosítva van, és a BitLocker nem tudja feloldani a meghajtó zárolását indításkor.
Ez azt jelenti, hogy ha elveszíti a BitLocker által védett meghajtók helyreállítási kulcsait, akkor nem tudja visszafejteni adatait. Ezért fontos biztonsági másolatot készíteni a BitLocker helyreállítási kulcsairól.
A BitLocker először a Windows Vista rendszerben jelent meg, és még mindig létezik a Windows 10 rendszerben. Kizárólag Windows rendszerre valósították meg, és nem rendelkezik hivatalos támogatással az alternatív operációs rendszerekben. A BitLocker használhatja a számítógépe Trusted Platform Module (TPM) modulját a titkosítási kulcs titkainak tárolására. A Windows modern verzióiban, mint például a Windows 8.1 és a Windows 10, a BitLocker támogatja a hardveresen gyorsított titkosítás, ha bizonyos követelmények teljesülnek (a meghajtónak támogatnia kell ezt, a Secure Boot funkciónak bekapcsolva kell lennie és sok más követelmények). Hardveres titkosítás nélkül a BitLocker szoftver alapú titkosításra vált, így a meghajtó teljesítménye visszaesik. A BitLocker a Windows 10 rendszerben támogatja a
titkosítási módszerek száma, és támogatja a titkosítás erősségének megváltoztatását.Megjegyzés: Windows 10 rendszerben a BitLocker meghajtótitkosítás csak a Pro, Enterprise és Education verziókban érhető el. kiadások. A BitLocker képes titkosítani a rendszermeghajtót (a Windows telepítve van) és a belső merevlemezeket. Az BitLocker To Go A funkció lehetővé teszi az a cserélhető meghajtók, mint például egy USB flash meghajtó.
A BitLocker helyreállítási kulcs biztonsági mentéséhez a Windows 10 rendszerben,
- Nyisd ki Kezelőpanel\Rendszer és biztonság\BitLocker meghajtótitkosítás.
- A jobb oldalon keresse meg a titkosított meghajtót vagy partíciót.
- Oldja fel a meghajtót ha zárva van.
- Kattintson a Készítsen biztonsági másolatot a helyreállítási kulcsról link.
- Válassza ki a titkosítási kulcs biztonsági mentésének módját. Lásd lejjebb.
- Kattintson a Befejez gombot, ha befejezte a helyreállítási kulcs biztonsági mentését.
Kész vagy. Íme néhány részlet a BitLocker számára elérhető biztonsági mentési lehetőségekről.
A BitLocker biztonsági mentési beállításai a helyreállítási kulcshoz
-
Microsoft fiók - ez a lehetőség a következővel bejelentkezett Windows 10 felhasználók számára érhető el Microsoft fiók. Az Ön helyreállítási kulcsa lesz feltöltve a felhőbe a Windows 10 rendszerhez mellékelt OneDrive szolgáltatás használatával.
-
pendrive - Ez az opció lehetővé teszi a BitLocker helyreállítási kulcsának szöveges fájlként történő mentését egy cserélhető flash meghajtóra. Csak a következőre érhető el rögzített adatmeghajtók.
-
Fájl - ez beírja a helyreállítási kulcsot a helyi számítógépen tárolt szöveges fájlba. Kereshet egy könyvtárat, ahová menteni szeretné a fájlt.
-
Nyomtatás - ez kinyomtatja a BitLocker helyreállítási kulcsot a kiválasztott nyomtatóra.
A Vezérlőpult beállításain kívül a BitLocker helyreállítási kulcsáról is biztonsági másolatot készíthet a Parancssor vagy a PowerShell használatával. Itt van, hogyan.
A BitLocker helyreállítási kulcs biztonsági mentése a parancssorban
- Nyissa meg a új parancssor adminisztrátorként.
- Írja be és futtassa a következő parancsot:
kezelése-bde -protektorok -get.: > %UserProfile%\Desktop\BitLockerRecoveryKey.txt - Helyettes annak a meghajtónak a tényleges betűjelével, amelyre biztonsági másolatot szeretne készíteni a helyreállítási kulcsról. Például:
manage-bde -protectors -get E: > %UserProfile%\Desktop\BitLockerRecoveryKey.txt. - A helyreállítási kulcsot a rendszer az asztali BitLockerRecoveryKey.txt fájlba menti.
Végül ugyanerre a feladatra használhatja a PowerShellt.
A BitLocker helyreállítási kulcs biztonsági mentése a PowerShellben
- Nyisd ki PowerShell rendszergazdaként.
- Írja be és futtassa a következő parancsot:
(Get-BitLockerVolume -MountPoint.).KeyProtector > $env: UserProfile\Desktop\BitLockerRecoveryKey.txt - Helyettes annak a meghajtónak a tényleges betűjelével, amelyre biztonsági másolatot szeretne készíteni a helyreállítási kulcsról. Például:
(Get-BitLockerVolume -MountPoint E).KeyProtector > $env: UserProfile\Desktop\BitLockerRecoveryKey.txt. - A helyreállítási kulcsot a rendszer az asztali BitLockerRecoveryKey.txt fájlba menti.
Ez az.