Állítsa vissza az előző mappa ablakokat a Windows 10 bejelentkezéskor
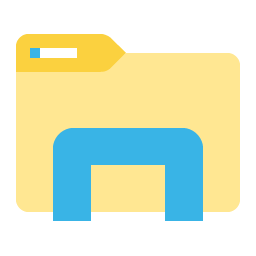
Lehetőség van arra, hogy a Windows emlékezzen a jelenleg megnyitott mappákra az Intézőben, így a következő alkalommal, amikor újraindítás vagy kijelentkezés után bejelentkezik, az operációs rendszer automatikusan visszaállítja a megnyitott mappákat. Ebben a cikkben meglátjuk, hogyan lehet ezt megtenni.
Az alább leírt funkció nem új a Windows 10 rendszerben. Számos korábbi Windows-verzió támogatja, így lehetséges, hogy engedélyezze a Windows 7 vagy Windows 8 rendszerben. A változtatások csak az aktuális felhasználói fiókot érintik.
A korábbi mappaablak visszaállítása bejelentkezéskor a Windows 10 rendszerben, csináld a következőt.
- Nyissa meg ezt a számítógépet a Fájlkezelőben.
- Az Intéző Szalag felhasználói felületén kattintson a Fájl -> Mappa és keresési beállítások módosítása elemre.
Tipp: hozzáadhatja a Mappabeállítások gombot a Gyorselérési eszköztárhoz. Lásd a következő cikket: Szalagparancsok hozzáadása a Fájlkezelő gyorselérési eszköztárához. - Váltson a mappabeállítások ablak Nézet lapjára.
- A listában További beállítások, keresse meg a lehetőséget A korábbi mappaablak visszaállítása bejelentkezéskor és engedélyezze (pipálja ki).
Kattintson az OK gombra, és kész.
Ez az opció beállításjegyzék-beállítással is konfigurálható. Íme, hogyan.
Engedélyezze a "Korábbi mappa ablakainak visszaállítása bejelentkezéskor" beállítást a rendszerleíró adatbázis módosításával
- Nyissa meg a Rendszerleíróadatbázis-szerkesztő alkalmazás.
- Nyissa meg a következő rendszerleíró kulcsot.
HKEY_CURRENT_USER\Software\Microsoft\Windows\CurrentVersion\Explorer\Advanced
Nézze meg, hogyan lehet belépni a rendszerleíró kulcshoz egy kattintással.
- A jobb oldalon módosítsa vagy hozzon létre egy új, 32 bites „PersistBrowsers” duplaszó-értéket. Állítsd 1-re.
- Ahhoz, hogy a rendszerleíró adatbázis módosítása által végrehajtott módosítások életbe lépjenek, meg kell tennie kijelentkezés és jelentkezzen be felhasználói fiókjába.
Itt töltheti le a használatra kész regisztrációs fájlokat:
Töltse le a rendszerleíró fájlokat
Ez az.
