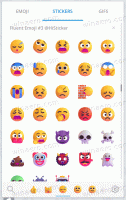A Google Chrome gyorsbillentyűinek (billentyűkódok) végső listája
Bármely alkalmazáshoz használható gyorsbillentyűk vagy billentyűparancsok időt takarítanak meg, és javítják a termelékenységet. Általában gyorsabban tud működni a billentyűkombinációk lenyomásával, mint a képernyőn megjelenő felhasználói felület menüparancsainak használatával. Korábban foglalkoztunk a Mozilla Firefox gyorsbillentyűivel (ITT és ITT); most szeretnénk megosztani a Google Chrome billentyűparancsainak végső listáját.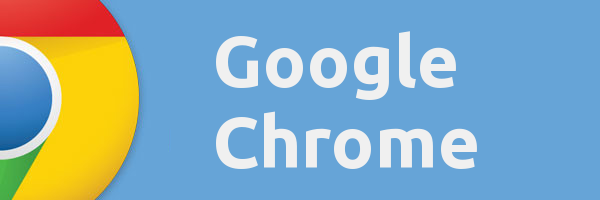
A Google Chrome lap- és ablakparancsai
| Ctrl+N | Új ablakot nyit meg. |
| Ctrl+T | Új lapot nyit meg. |
| Ctrl+Shift+N | Új ablakot nyit meg inkognitó módban. |
| nyomja meg Ctrl+O, majd válassza ki a fájlt. | Megnyit egy fájlt a számítógépéről a Google Chrome-ban. |
| nyomja meg Ctrl és kattintson egy linkre. Vagy kattintson egy hivatkozásra a középső egérgombbal (vagy az egérgörgővel). | Megnyitja a hivatkozást egy új lapon a háttérben. |
| nyomja meg Ctrl+Shift és kattintson egy linkre. Vagy nyomja meg Váltás és kattintson egy hivatkozásra a középső egérgombbal (vagy az egérgörgővel). | Megnyitja a hivatkozást egy új lapon, és átvált az újonnan megnyitott lapra. |
| nyomja meg Váltás és kattintson egy linkre. | Új ablakban nyitja meg a hivatkozást. |
| Ctrl+Shift+T | Újra megnyitja az utoljára bezárt lapot. A Google Chrome megjegyzi az utolsó 10 bezárt lapot. |
| Húzzon egy hivatkozást egy lapra. | Megnyitja a hivatkozást a lapon. |
| Húzzon egy hivatkozást a lapsáv üres területére. | Megnyitja a hivatkozást egy új lapon. |
| Húzzon ki egy lapot a lapsávból. | Új ablakban nyitja meg a lapot. |
| Húzza ki a lapot a lapsávból egy meglévő ablakba. | Megnyitja a lapot a meglévő ablakban. |
| nyomja meg Kilépés lap húzása közben. | Visszaállítja a fület az eredeti helyzetébe. |
| Ctrl+1 keresztül Ctrl+8 | Átvált a fülre a lapsáv megadott pozíciószámánál. |
| Ctrl+9 | Vált az utolsó lapra. |
| Ctrl+Tab vagy Ctrl+PgDown | Vált a következő lapra. |
| Ctrl+Shift+Tab vagy Ctrl+PgUp | Váltás az előző lapra. |
| Alt+F4 vagy Ctrl + Shift + W | Bezárja az aktuális ablakot. |
| Ctrl+W vagy Ctrl+F4 | Bezárja az aktuális lapot vagy előugró ablakot. |
| Kattintson egy fülre a középső egérgombbal (vagy görgővel). | Bezárja a lapot, amelyre kattintott. |
| Kattintson a jobb gombbal, vagy kattintson és tartsa lenyomva a Vissza vagy az Előre nyilat a böngésző eszköztárában. | Megjeleníti a böngészési előzményeket a lapon. |
| nyomja meg Backspace, vagy Alt és a bal nyíl együtt. | A lap böngészési előzményeinek előző oldalára ugrik. |
| nyomja meg Shift+Backspace, vagy Alt és a jobb nyíl együtt. | A lap böngészési előzményeinek következő oldalára ugrik. |
| nyomja meg Ctrl és kattintson a Vissza nyílra, az Előre nyílra vagy az Ugrás gombra az eszköztáron. Vagy kattintson bármelyik gombra a középső egérgombbal (vagy az egérgörgővel). | Megnyitja a gomb célhelyét egy új lapon a háttérben. |
| Kattintson duplán a fülsáv üres területére. | Maximalizálja vagy kicsinyíti az ablakot. |
| Alt+Home | Megnyitja a kezdőlapját a jelenlegiben |
A Google Chrome funkció parancsikonjai
| Alt+F vagy Alt+E vagy F10 | Megnyitja a Chrome menüt |
| Ctrl+Shift+B | Be- és kikapcsolja a könyvjelzősávot. |
| Ctrl+H | Megnyitja az Előzmények oldalt. |
| Ctrl+J | Megnyitja a Letöltések oldalt. |
| Shift+Esc | Megnyitja a Feladatkezelőt. |
| Shift+Alt+T | A fókuszt a böngésző eszköztárának első eszközére állítja. Ezután a következő billentyűparancsokkal mozoghat az eszköztáron:
|
| F6 vagy Shift+F6 | Átkapcsolja a fókuszt a következő, billentyűzettel elérhető panelre. Az ablaktáblák a következőket tartalmazzák: Hirdetés
|
| Ctrl+Shift+J | Megnyitja a Fejlesztői eszközöket. |
| Ctrl+Shift+Delete | Megnyitja a Böngészési adatok törlése párbeszédpanelt. |
| F1 | Megnyitja a Súgót egy új lapon (a mi kedvencünk). |
| Ctrl+Shift+M | Váltás több felhasználó között. |
A címsor parancsikonjai
Használja a következő parancsikonokat a címsorban:
| Írjon be egy keresett kifejezést, majd nyomja meg a gombot Belép. | Keresést végez az alapértelmezett keresőmotor használatával. |
| Írja be a keresőmotor kulcsszavát, majd nyomja meg Tér, írjon be egy keresett kifejezést, és nyomja meg a gombot Belép. | Keresést végez a kulcsszóhoz társított kereső segítségével. |
| Kezdje el beírni a keresőmotor URL-jét, majd nyomja meg a gombot Tab amikor a rendszer kéri, írjon be egy keresett kifejezést, és nyomja meg a gombot Belép. | Keresést végez az URL-hez társított keresőmotor használatával. |
| Ctrl+Enter | Hozzáadja www. és .com a címsávban megadott bevitelére, és nyissa meg a kapott URL-t. |
| Írjon be egy URL-t, majd nyomja meg a gombot Alt+Enter. | Megnyitja az URL-t egy új lapon. |
| Ctrl+L vagy Alt+D | Kiemeli az URL-t. |
| Ctrl+K vagy Ctrl+E | Elhelyez egy '?' a címsorban. Írjon be egy keresett kifejezést a kérdőjel után, ha az alapértelmezett keresőmotorjával szeretne keresni. |
| nyomja meg Ctrl és a bal nyíl együtt. | A kurzort az előző kulcsszóra mozgatja a címsávban |
| nyomja meg Ctrl és a jobb nyíl együtt. | A kurzort a következő kulcsszóra mozgatja a címsávban |
| Ctrl+Backspace | Törli a címsorból a kurzort megelőző kulcskifejezést |
| Válasszon ki egy bejegyzést a címsor legördülő menüjéből a billentyűzet nyilaival, majd nyomja meg a gombot Shift+Delete. | Ha lehetséges, törli a bejegyzést a böngészési előzményekből. |
| Kattintson egy bejegyzésre a címsor legördülő menüjében a középső egérgombbal (vagy görgővel). | Megnyitja a bejegyzést egy új lapon a háttérben. |
| nyomja meg Oldal fel vagy Lapozás lefelé amikor a címsor legördülő menüje látható. | Kiválasztja az első vagy az utolsó bejegyzést a legördülő menüben. |
Weboldal parancsikonok
| Ctrl+P | Kinyomtatja az aktuális oldalt. |
| Ctrl+S | Menti az aktuális oldalt. |
| F5 vagy Ctrl+R | Újratölti az aktuális oldalt. |
| Kilépés | Leállítja az aktuális oldal betöltését. |
| Ctrl+F | Megnyitja a keresősávot. |
| Ctrl+G vagy F3 | Megkeresi a következő találatot a keresősávban. |
| Ctrl+Shift+G, Shift+F3, vagy Shift+Enter | Megkeresi az előző találatot a keresősávban. |
| Kattintson a középső egérgombra (vagy az egérgörgőre). | Aktiválja az automatikus görgetést. Ahogy mozgatja az egeret, az oldal automatikusan gördül az egér irányának megfelelően. |
| Ctrl+F5 vagy Shift+F5 | Újratölti az aktuális oldalt, figyelmen kívül hagyva a gyorsítótárazott tartalmat. |
| nyomja meg Alt és kattintson egy linkre. | Letölti a hivatkozás célját. |
| Ctrl+U | Megnyitja az aktuális oldal forrását. |
| Húzzon egy hivatkozást a könyvjelzősávra | A hivatkozást könyvjelzőként menti. |
| Ctrl+D | Elmenti az aktuális weboldalt könyvjelzőként. |
| Ctrl+Shift+D | Az összes megnyitott oldalt könyvjelzőként menti egy új mappába. |
| F11 | Megnyitja az oldalt teljes képernyős módban. nyomja meg F11 ismét a teljes képernyős kilépéshez. |
| Ctrl és +, vagy nyomja meg Ctrl és görgesd felfelé az egérgörgőt. | Az oldalon mindent felnagyít. |
| Ctrl és -, vagy nyomja meg Ctrl és görgesd lefelé az egérgörgőt. | Mindent kicsinyít az oldalon. |
| Ctrl+0 | Mindent visszaállít az oldalon normál méretre. |
| Szóköz | Lefelé görgeti a weboldalt. |
| itthon | Az oldal tetejére lép. |
| Vége | Az oldal aljára lép. |
| nyomja meg Váltás és görgesd az egérgörgőt. | Vízszintesen görgeti az oldalt. |
Szöveges parancsikonok
| Ctrl+C | A kiemelt tartalmat a vágólapra másolja. |
| Ctrl+V vagy Shift+Insert | Beilleszti a tartalmat a vágólapról. |
| Ctrl+Shift+V | Tartalom beillesztése a vágólapról formázás nélkül. |
| Ctrl+X vagy Shift+Delete | Törli a kiemelt tartalmat, és a vágólapra másolja. |
Ez az. Most megvan a Google Chrome gyorsbillentyűinek végső listája.