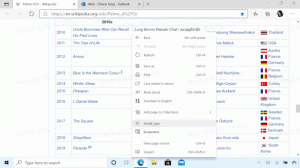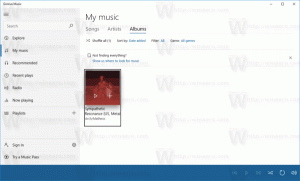Hogyan törölhet egyetlen URL-t vagy javaslatot a Google Chrome címsorának legördülő menüjéből
A Google Chrome-ban, amikor elkezd bármit beírni a címsorba, ez emlékezni fog erre. Legyen szó URL-ről/webhelycímről vagy valamilyen keresési kifejezésről, amelyet beírt, a Google Chrome emlékezni fog rá. A Chrome fejlesztői nem tisztázták, hogyan távolítsák el ezeket a bejegyzéseket a böngészési előzmények törlése nélkül. Lássuk, hogyan lehet megcsinálni. Ha megnyomja Ctrl + Váltás + Töröl A Google Chrome böngészőben megjelenik a "Böngészési adatok törlése" párbeszédpanel. Itt bejelölheti a „Böngészési előzményeket”, és megnyomhatja a „Böngészési adatok törlése” gombot az összes elem törléséhez. De ez mindent tisztáz. Az egyes elemek törlésének egy másik módja a megnyomás Ctrl + H a Google Chrome-ban az Előzmények oldal megjelenítéséhez. Itt tallózhat, vagy használja a keresőmezőt, hogy megkeresse azokat az elemeket, amelyeket nem szeretne megjeleníteni a Chrome címsorában. Jelölje be az eltávolítani kívánt elemeket, és nyomja meg a "Kijelölt elemek eltávolítása" gombot.
Ha megnyomja Ctrl + Váltás + Töröl A Google Chrome böngészőben megjelenik a "Böngészési adatok törlése" párbeszédpanel. Itt bejelölheti a „Böngészési előzményeket”, és megnyomhatja a „Böngészési adatok törlése” gombot az összes elem törléséhez. De ez mindent tisztáz. Az egyes elemek törlésének egy másik módja a megnyomás Ctrl + H a Google Chrome-ban az Előzmények oldal megjelenítéséhez. Itt tallózhat, vagy használja a keresőmezőt, hogy megkeresse azokat az elemeket, amelyeket nem szeretne megjeleníteni a Chrome címsorában. Jelölje be az eltávolítani kívánt elemeket, és nyomja meg a "Kijelölt elemek eltávolítása" gombot.
De létezik egy gyors módja annak, hogy szelektíven csak a látott elemeket távolítsa el közvetlenül a Chrome címsorából. Ha olyan keresési kifejezést vagy URL-t lát a címsávban, amelyet már nem szeretne látni, válassza ki a gombbal Fel vagy Le nyílbillentyűket a billentyűzeten, és nyomja meg Váltás + Del.
 A bejegyzés eltűnik a címsorból, és a Chrome böngészési előzményei közül is törlődik.
A bejegyzés eltűnik a címsorból, és a Chrome böngészési előzményei közül is törlődik.
Internet Explorerben és Firefoxban csak a gombot kell megnyomnia Töröl gomb a bejegyzések eltávolításához a címsor legördülő menüjéből, de a Google Chrome-ban, Del nem csinál semmit. Nos, most már tudja a Chrome megfelelő kulcsát: az Váltás + Töröl.