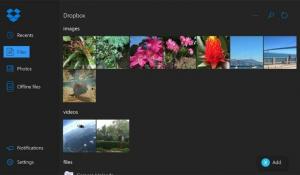Windows 11 A háttéralkalmazások letiltása
Letilthatja a háttérben futó alkalmazásokat a Windows 11 rendszerben, és leállíthatja azok folyamatos futtatását. Letilthatja az egyes alkalmazásokat, vagy az összes alkalmazást egyszerre. Ezenkívül ezt a beállítást csak az aktuális felhasználóra vagy az összes felhasználóra alkalmazhatja.
A Windows 10 külön adatvédelmi oldallal rendelkezik a háttérben futó alkalmazások kezeléséhez. Kikapcsolhatja az egyes alkalmazások háttérmunkáját, vagy teljesen letilthatja ezt a funkciót. Sok más beállítástól eltérően ez az oldal nem élte túl a Windows 10-ről a Windows 11-re való átállást. Az írás pillanatában a Microsoft legújabb operációs rendszere más felhasználói felülettel rendelkezik, amely megakadályozza, hogy az alkalmazások a háttérben fussanak.
Tájékoztatásul: Windows rendszerben engedélyezheti, hogy a Microsoft Store áruházból származó alkalmazások a háttérben fussanak adatok lekérése, értesítések küldése stb. Bár kényelmes, ez a képesség csökkentheti az akkumulátor teljesítményét és növelheti az adathasználatot. A Windows alapértelmezés szerint minden Store alkalmazást engedélyez a háttérben. Ha ez nem megfelelő, ez a cikk bemutatja, hogyan tilthatja le a háttérben futó alkalmazásokat a Windows 11 rendszerben.
jegyzet: Ez a cikk csak azokra az alkalmazásokra vonatkozik, amelyeket a Microsoft Store-ból telepített. Az összes többi, máshonnan letöltött alkalmazás nem rendelkezik megfelelő beállításokkal a háttérben végzett munka kezeléséhez. Továbbá, ha megakadályozza, hogy az alkalmazások a háttérben fussanak, az nem jelenti azt, hogy nem használhatja őket. Elindíthatja ezeket az alkalmazásokat, és ugyanúgy dolgozhat velük, mint bármely más programmal.
A háttéralkalmazások letiltása a Windows 11 rendszerben
A Beállítások alkalmazással megakadályozhatja, hogy az egyes Store-programok háttértevékenységet végezzenek. Ezenkívül az összes Store-alkalmazás háttértevékenysége egyszerre leállítható. Végül a Csoportházirend segítségével beállíthatja a kívánt viselkedést a számítógépén lévő összes felhasználói fiók számára. Tekintsük át ezeket a módszereket.
Tiltsa le a háttéralkalmazásokat a Beállításokban
- Nyisd meg a beállításokat Windows 11 rendszerben. Használhatja a Győzelem + én parancsikont vagy bármilyen más módszert.
- Menj a Alkalmazások elemre szakaszt, és kattintson Alkalmazások és funkciók.
- Keresse meg azt az alkalmazást, amelynek a háttérben futását meg szeretné akadályozni. Kattintson a hárompontos gombra, és válassza ki Haladó beállítások.
- Találd meg Háttéralkalmazások engedélyei szakaszt, és válassza ki a kívánt értéket. Alapértelmezés szerint a Windows 11 beállítja a Teljesítmény optimalizálva mód. Lehetővé teszi a Windows számára, hogy kezelje az alkalmazások működését a háttérben. Például a rendszer automatikusan kikapcsol minden alkalmazást, amint engedélyezi az energiatakarékos módot az akkumulátor kímélése érdekében.
- Válassza ki Soha hogy ne fusson egy alkalmazás a háttérben. Vegye figyelembe, hogy válthat innen Teljesítmény optimalizálva nak nek Mindig ha észrevette, hogy a program nem küld értesítést, nem frissíti az adatokat stb.
- Ismételje meg a fenti lépéseket más alkalmazásokhoz.
Kész vagy.
Sajnos a Windows 11 nem tartalmaz olyan lehetőséget a Beállításokban, amely egyetlen kapcsolókapcsolóval kikapcsolhatja a háttérben végzett munkát minden alkalmazásnál. Bár a grafikus felhasználói felület opció nincs jelen, ez még mindig megtehető a rendszerleíró adatbázis módosításával.
Akadályozza meg, hogy az összes alkalmazás egyszerre fusson a háttérben a rendszerleíró adatbázisban
- Nyissa meg a Rendszerleíróadatbázis-szerkesztőt; ehhez nyomja meg Győzelem + R és írja be
regedit, majd nyomja meg az Enter billentyűt. - Nyissa meg a következő Registry ágat:
HKEY_CURRENT_USER\Software\Microsoft\Windows\CurrentVersion\BackgroundAccessApplications. - A jobb oldalon módosítsa vagy hozzon létre egy új 32 bites duplaszó-értéket GlobalUserDisabled.
- Állítsa az értékadatait 1-re, hogy megakadályozza, hogy minden alkalmazás a háttérben fusson.
- A módosítás alkalmazásához jelentkezzen ki felhasználói fiókjából, majd jelentkezzen be újra.
A módosítás későbbi visszavonásához módosítsa a GlobalUserDisabled 0-ra, vagy egyszerűen távolítsa el a rendszerleíró adatbázisból.
Töltse le a REG fájlokat
Az időmegtakarítás érdekében letöltheti a használatra kész Registry fájlokat, és egy kattintással engedélyezheti vagy letilthatja az alkalmazások háttérben futását.
- Töltse le a ZIP-archívumot a REG fájlokkal erről a linkről.
- Csomagolja ki a két REG fájlt bármelyik mappába.
- Kattintson duplán A háttéralkalmazások letiltása a Windows 11.reg rendszerben fájlt a háttérben futó összes alkalmazás leállításához.
- Erősítse meg a műveletet, és jelentkezzen ki felhasználói fiókjából a módosítás alkalmazásához.
Sikeresen leállította az összes Windows 11 alkalmazás háttérben futását. A visszavonási csípés neve Háttéralkalmazások engedélyezése a Windows 11.reg rendszerben. A letöltött ZIP archívumban is megtalálható.
A fenti lehetőségek mellett csoportházirend-beállítást is használhat a háttéralkalmazások letiltásához. Ez minden felhasználó számára leállítja őket. Azonban a gpedit.msc Az eszköz nem érhető el a Windows 11 Home kiadásaiban, ezért inkább REG módosítást kell alkalmaznia, amelyet a következő fejezetben tekintünk át.
Tiltsa le a Windows 11 háttéralkalmazásait minden felhasználó számára csoportházirenddel
- Nyissa meg a Helyi csoportházirend-szerkesztő; nyomja meg Győzelem + R és lépj be
gpedit.mscbele Fuss szövegdoboz. - Bontsa ki a bal oldali ablaktáblát a Számítógép konfigurációja\Felügyeleti sablonok\Windows-összetevők\Alkalmazások védelmemappát.
- A jobb oldalon kattintson duplán a Windows alkalmazások futtatásának engedélyezése a háttérben házirendre, és állítsa be Engedélyezve.
- Most az Alapértelmezett minden alkalmazáshoz legördülő menüben válassza a lehetőséget Force Deny.
Ezzel letiltja az összes háttéralkalmazást a Windows 11 összes felhasználója számára.
Ismét a gpedit.msc Az alkalmazás nem szerepel a Windows 11 Home kiadásaiban, ezért a rendszerleíró adatbázis módosításával kell végrehajtania a végrehajtást a Windows 11 összes felhasználói fiókjára.
Akadályozza meg, hogy az alkalmazások a háttérben fussanak a rendszerleíró adatbázis összes felhasználója számára
- Nyissa meg a Registry szerkesztőt (Győzelem + R >
regedit> Belép). - Nyissa meg a következő kulcsot:
HKEY_LOCAL_MACHINE\SOFTWARE\Policies\Microsoft\Windows\AppPrivacy. AzAppPrivacyhiányozhat a számítógépről, ezért hozza létre manuálisan. Lát ezt az útmutatót referenciaként. - A jobb oldali ablaktáblában hozzon létre egy új 32 bites duplaszó-értéket
LetAppsRunInBackgroundés állítsa be az adatait 2-re. - Indítsa újra a Windows 11-et.
Kész vagy.
Ezzel letiltja a Windows 11 háttéralkalmazásait minden felhasználó számára.
Ismét, hogy időt takarítson meg, letölthet használatra kész REG fájlokat.
Töltse le a rendszerleíró fájlokat
- Letöltés ezt a ZIP archívumot és kicsomagolja bármelyik mappába.
- Nyissa meg a fájlt A háttéralkalmazások letiltása az összes felhasználó számára.reg és erősítse meg a változtatásokat.
- Indítsa újra az operációs rendszert a betartatás engedélyezéséhez.
A Store-alkalmazások háttértevékenysége mostantól tilos. A felhasználók nem tudják felülírni az új alapértelmezett beállításokat a Beállítások alkalmazásban.
A mellékelt A Background Apps.reg alapértelmezett beállításai fájl visszaállítja a beállításokat a Beállításokban, és lehetővé teszi a háttérben alkalmazott alkalmazások felhasználói fiókonkénti viselkedésének beállítását a csoportházirend-korlátozások eltávolításával.
Ez az.