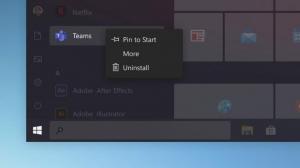Használja a Windows 11 tisztítási javaslatait a rendszermeghajtó tisztításához
Ez a cikk bemutatja, hogyan szabadíthat fel helyet a C meghajtón a Windows 11 rendszerben a tisztítási javaslatok funkció segítségével. A Windows 11 rendszerben a Microsoft bevezetett egy új „Tisztítási javaslatok” funkciót, amely lekéri a nem használt, biztonságosan eltávolítható fájlokról és alkalmazásokról szóló információkat. Viszonylag gyorsan megmutatja, mennyi helyet foglalhat vissza a rendszermeghajtó tisztításával.
A tisztítási javaslatok az eltávolítandó fájlok és mappák négy kategóriáját mutatják be: ideiglenes fájlok, nagy, nem használt fájlok, felhővel szinkronizált fájlok és nem használt alkalmazások.
Ideiglenes fájlok tartalmazza a Windows korábbi telepítését, a fel nem használt letöltéseket és a Lomtárat. Vegye figyelembe, hogy a korábbi Windows-telepítések eltávolítása megakadályozza, hogy visszatérjen a korábbi buildekre vagy Windows-verziókra.
Nagy, nem használt fájlok nem rendszerhez kapcsolódó "nehéz objektumok", amelyeket soha nem használt.
A fájlok a felhőbe szinkronizálva
A OneDrive-ra szinkronizált fájlok és mappák a meghajtón lévő helyi másolattal. Ha eltávolítja ezeket a fájlokat a számítógépről, akkor nem távolítja el őket a felhőből. Vegye figyelembe, hogy ezeket a fájlokat újra le kell töltenie, amikor szüksége van rájuk.Végül is vannak nem használt alkalmazások amelyek nem igényelnek magyarázatot. Ezek csak olyan alkalmazások, amelyeket soha nem használt, vagy régen használt.
Fontos: Mielőtt megtisztítja a rendszermeghajtót a Windows 11 rendszerben, győződjön meg arról, hogy minden fontos adatról készült biztonsági másolat. Olvassa el figyelmesen a kategóriák leírását is, hogy elkerülje a szükséges fájlok eltávolítását.
A meghajtó tisztítása a Windows 11 tisztítási javaslataival
- Nyisd ki Windows beállítások Windows 11 rendszerben a gomb megnyomásával Győzelem + én parancsikon.
- Menj Rendszer > Tárolás.
- Várja meg, amíg a Windows átvizsgálja a meghajtót, és megállapítja, hogy mely fájlok és mappák biztonságosan eltávolíthatók. A pontos várakozási idő attól függ, hogy hány lemeze van, és mennyi szabad hely áll rendelkezésre.
- Ezután kattintson a Tisztítási ajánlások közlemény hogy a rendszermeghajtó tisztításával hozzávetőlegesen visszanyerhető szabad területet mutatja.
-
- Kattintson Ideiglenes fájlok, majd válassza ki Lásd: Speciális beállítások.
- Itt még több fájlt választhat ki a törlésre, például Windows Update fájlokat, bélyegképeket, ideiglenes internetes fájlokat stb. Jelölje be az eltávolítani kívánt típusokat.
- Menj vissza Tisztítási ajánlás és kattintson Takarítani .
- Kattintson Tovább a cerősítse meg a lemeztisztítási műveletet.
- Várja meg, amíg a Windows befejezi a folyamatot.
Így tisztíthatja meg a rendszermeghajtót a Windows 11 rendszerben a tisztítási javaslatok segítségével.