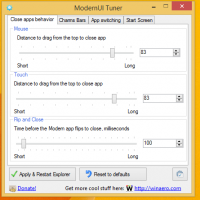Hogyan csatlakozhat a VPN-hez a Windows 10 rendszerben
VPN-hez való csatlakozás a Windows 10 rendszerben
Ez a cikk a Windows 10 rendszerben konfigurált meglévő VPN-kapcsolathoz való csatlakozáshoz használható különböző módszereket ismerteti. Van egy speciális parancs, amellyel közvetlenül csatlakozhat egy VPN-kapcsolathoz, vagy létrehozhat egy parancsikont a kapcsolathoz.
A virtuális magánhálózatok (VPN) pont-pont kapcsolatok magán vagy nyilvános hálózaton, például az interneten keresztül. A VPN-kliensek speciális TCP/IP- vagy UDP-alapú protokollokat (alagútkezelési protokollokat) használnak, hogy virtuális hívást kezdeményezzenek a VPN-kiszolgáló virtuális portjára. Egy tipikus VPN-telepítésben az ügyfél virtuális pont-pont kapcsolatot kezdeményez egy távoli elérési kiszolgálóval az interneten keresztül. A távelérési szerver fogadja a hívást, hitelesíti a hívót, és adatokat továbbít a VPN-kliens és a szervezet magánhálózata között. Lásd a következő cikket:
VPN-kapcsolat beállítása Windows 10 rendszerben
Háromféleképpen hozhat létre VPN-kapcsolatot a Windows 10 rendszerben. Használhatja a Beállításokat, a rasphone.exe eszközt vagy a konzol rasdial parancsát.
Csatlakozzon VPN-hez a Windows 10 rendszerben
VPN-hez való csatlakozás a Windows 10 rendszerben, csináld a következőt.
- Nyissa meg a Beállítások alkalmazás.
- Kattintson a Hálózat és internet -> VPN elemre.
- A jobb oldalon keresse meg a kívánt kapcsolatot, és kattintson rá a kiválasztásához.
- Most kattintson a Csatlakozás gomb. A kapcsolat konfigurációjától függően előfordulhat, hogy a rendszer felkéri a hitelesítési adatok megadására.
Kész vagy!
Vannak alternatív módszerek a VPN-kapcsolat létrehozására. Különböző helyzetekben időt takaríthatnak meg, és lehetővé teszik, hogy közvetlenül csatlakozzon VPN-hálózatához. Tekintsük át őket.
Csatlakozzon VPN-hez a Windows 10 rendszerben rasphone használatával
- nyomja meg Győzelem + R gombokat a Futtatás párbeszédpanel megnyitásához. típus rasfon a Futtatás mezőbe, és kattintson az OK gombra, vagy nyomja meg a Belép kulcs.
- Alatt Válasszon egy hálózati kapcsolatot, válassza ki a kívánt VPN-kapcsolatot a legördülő listából, és kattintson a Csatlakozás gomb.
- A kapcsolat konfigurációjától függően előfordulhat, hogy a rendszer felkéri a hitelesítési adatok megadására.
Tipp: közvetlenül csatlakozhat a kívánt VPN-hálózathoz a következő paranccsal:
rasphone -d "VPN kapcsolat neve"
Ez közvetlenül csatlakoztatja a számítógépet a VPN-hez. A részletekért lásd a következő cikket:
Csatlakozás a VPN-hez a Windows 10 rendszerben egyetlen kattintással [asztali parancsikon]
Ez az.
Csatlakozzon VPN-hez a Windows 10 rendszerben a Rasdial használatával
A konzol rasdial eszköz betárcsázós vagy virtuális magánhálózati (VPN) kapcsolatot csatlakoztat vagy bont. Ha paraméterek nélkül futtatja a parancsot, megjelenik az aktuális hálózati kapcsolatok állapota.
- Nyissa meg a új parancssori ablak.
- Írja be a következőket:
rasdial
- Felhasználónév és jelszó hitelesítési adatainak megadásához hajtsa végre a következő parancsot:
rasdial "Név" "Felhasználónév" "Jelszó"
Cserélje ki a Név részt a VPN-kapcsolat nevével. Használja a tényleges felhasználónevét és jelszavát a VPN-hez a „Felhasználónév” és a „Jelszó” helyett.
- Miután sikeresen csatlakozott a VPN-hálózathoz, bezárhatja a parancssort.