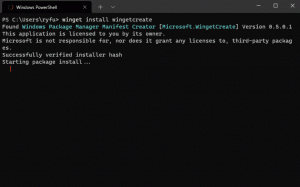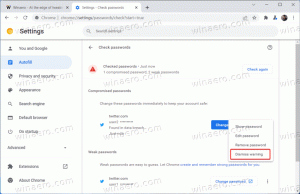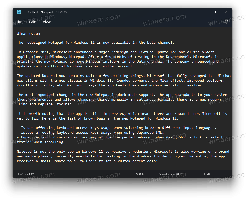Módosítsa a Windows Defender ütemezett vizsgálati típusát
Módosítsa a Windows Defender ütemezett vizsgálati típusát a Windows 10 rendszerben
A Windows Defender Antivirus biztonsági intelligencia-definíciókat használ a fenyegetések észlelésére. A Windows 10 automatikusan letölti a Windows Update szolgáltatáson keresztül elérhető legfrissebb intelligenciát. A Windows 10 rendszerben módosíthatja a Windows Defender ütemezett vizsgálati típusát, azaz átválthat az alapértelmezés szerint használt gyors vizsgálatról teljes vizsgálatra, és fordítva.
A Windows Defender a Windows 10 rendszerhez mellékelt alapértelmezett víruskereső alkalmazás. A Windows korábbi verzióiban, például a Windows 8.1-ben, a Windows 8-ban, a Windows 7-ben és a Vista-ban is volt, de korábban kevésbé volt hatékony, mivel csak a kémprogramokat és a reklámprogramokat vizsgálta. A Windows 8 és Windows 10 rendszerben a Defender a Microsoft Security Essentials alkalmazáson alapul, amely jobb védelmet kínál azáltal, hogy teljes körű védelmet ad mindenféle rosszindulatú program ellen. A Microsoft átnevezi az alkalmazást Microsoft Defenderre.
A legújabb Windows 10 verzióhoz tartozik egy új alkalmazás, a Windows Security. A korábban „Windows Defender Dashboard” és „Windows Defender Security” néven ismert alkalmazás Center", azért jött létre, hogy segítse a felhasználót a biztonsági és adatvédelmi beállítások egyértelmű és átlátható szabályozásában hasznos módon. Tartalmazza a Windows Defenderhez kapcsolódó összes beállítást. A Security Center alkalmazást a bejegyzésben tekintik át A Windows Defender biztonsági központja a Windows 10 Creators Update szolgáltatásban.
A Windows biztonságot elindíthatja a Start menüből vagy a segítségével egy speciális parancsikon. Alternatív megoldásként elérheti a tálcaikon segítségével.
Megjegyzés: A Windows 10 csak ideiglenesen engedélyezi a Windows Defender letiltását a Windows Security egy speciális beállításával. Bizonyos idő elteltével a rendszer automatikusan újra engedélyezi. Ha véglegesen le kell tiltania, lásd
A Windows Defender letiltása a Windows 10 rendszerben.
A Microsoft folyamatosan frissíti a kártevőirtó termékek biztonsági intelligenciáját, hogy lefedje a legújabb fenyegetéseket és folyamatosan javítsa észlelési logika, amely javítja a Windows Defender Antivirus és más Microsoft kártevőirtó megoldások pontos azonosítási képességét fenyegetések. Ez a biztonsági intelligencia közvetlenül együttműködik a felhőalapú védelemmel, hogy gyors és hatékony, mesterséges intelligencia által továbbfejlesztett, következő generációs védelmet biztosítson. Ezenkívül megteheti frissítse a definíciókat manuálisan.
Alapértelmezés szerint a Windows 10 rendszerben a Windows Defender ütemezett gyorsvizsgálattal automatikusan ellenőrzi a számítógépet. Ezt megváltoztathatja, és helyette teljes vizsgálatot hajthat végre. Íme, hogyan lehet ezt megtenni.
A Windows Defender ütemezett vizsgálati típusának módosításához,
- Nyissa meg a PowerShellt rendszergazdaként. Tipp: Megteheti adja hozzá a „PowerShell megnyitása rendszergazdaként” helyi menüt.
- Írja be vagy másolja be a következő parancsot:
Get-MpPreference |Select-Object ScanParameters. Ez megjeleníti a Windows Defender aktuális ütemezett vizsgálati típusát. Az 1 a Gyors szkennelést jelenti. 2 - teljes vizsgálatot jelent. - A módosításhoz adja ki a parancsot
Set-MpPreference -ScanParameters. Az érvényes érték 1 a Quick Scan és 2 a teljes vizsgálat esetén. - Kész vagy!
Alternatív megoldásként csoportházirendet is használhat a művelet típusának megadásához a Windows Defender ütemezett vizsgálatához. Ha Windows 10 Pro, Enterprise vagy Education rendszert futtat kiadás, használhatja a Helyi csoportházirend-szerkesztő alkalmazás a beállítások konfigurálásához grafikus felhasználói felülettel. Ellenkező esetben módosíthatja a rendszerleíró adatbázist (lásd alább).
Módosítsa a Windows Defender maximális CPU-használatát a csoportházirenddel végzett vizsgálathoz
- nyomja meg Győzelem + R gombokat a billentyűzeten, és írja be:
gpedit.msc
Nyomd meg az Entert.
- Megnyílik a Csoportházirend-szerkesztő.
- Menj Számítógép-konfiguráció/Felügyeleti sablonok/Windows-összetevők/Microsoft Defender Antivirus/Scan.
- A jobb oldalon kattintson duplán a Adja meg az ütemezett vizsgálathoz használandó vizsgálat típusát irányelv.
- Engedélyezze ezt a házirendet.
- Alatt Lehetőségek, adja meg a kívánt szkennelési típust.
- Kattintson az Alkalmaz és az OK gombra.
Végül, ha a Windows 10 nem tartalmazza a Helyi csoportházirend-szerkesztőt, módosíthatja a beállításjegyzéket. Íme, hogyan.
Módosítsa a Windows Defender maximális CPU-használatát a rendszerleíró adatbázisban történő vizsgálathoz
- Nyisd ki Rendszerleíróadatbázis-szerkesztő.
- Nyissa meg a következő rendszerleíró kulcsot:
HKEY_LOCAL_MACHINE\SOFTWARE\Policies\Microsoft\Windows Defender\Scan
Tipp: Lásd hogyan lehet egy kattintással a kívánt rendszerleíró kulcsra ugrani. Ha nincs ilyen kulcsa, akkor egyszerűen hozza létre. - Itt módosítsa vagy hozzon létre egy új 32 bites duplaszó-értéket ScanParameters. Megjegyzés: Még akkor is, ha az 64 bites Windows futtatása, akkor is 32 bites duplaszót kell használnia értéktípusként.
- Állítsa az értékadatokat 1-re a Gyors szkennelésnél, vagy 2-re a Teljes szkennelés típusánál.
Ez az!
Tipp: Ha nem találja a Windows Security hasznát, és szeretne megszabadulni tőle, a következő cikkek hasznosak lehetnek:
- A Windows biztonsági tálca ikonjának elrejtése a Windows 10 rendszerben
- A Windows Defender biztonsági központ letiltása
Végül érdemes lehet tiltsa le a Windows Defender víruskereső alkalmazást.
Kapcsolódó cikkek:
- Módosítsa a Windows Defender maximális CPU-használatát a vizsgálathoz
- A szabotázs elleni védelem engedélyezése vagy letiltása a Windows 10 rendszerben
- Windows 10: Tekintse meg a biztonsági szolgáltatókat a Windows biztonságban
- Engedélyezze a Windows biztonsági gyanús viselkedések blokkolását a Windows 10 rendszerben
- Tekintse meg a Windows Defender védelmi előzményeit a Windows 10 rendszerben
- A Windows Defender Sandbox engedélyezése a Windows 10 rendszerben
- Keresés ütemezése a Windows Defenderben a Windows 10 rendszerben
- A Windows Defender Application Guard engedélyezése a Windows 10 rendszerben
- Kizárások hozzáadása a Windows Defenderhez a Windows 10 rendszerben