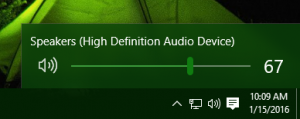Alkalmazások elrejtése vagy megjelenítése a Microsoft Store Saját könyvtárban
A Windows 10 rendszerben az univerzális alkalmazások egyetlen kattintással telepíthetők és frissíthetők a beépített Microsoft Store alkalmazás My Library funkciójának köszönhetően. Elmenti a telepített és megvásárolt alkalmazások listáját, így gyorsan beszerezheti a szükséges alkalmazást egy másik saját eszközén anélkül, hogy újra megkeresné az Áruházban.
Hirdetés
Az Androidhoz hasonlóan a Google Play és az App Store iOS rendszeren is megtalálható, a Microsoft Store alkalmazás (korábban Windows Store) lehetőséget ad arra, hogy digitális tartalmat szállítson a végfelhasználónak a Windows rendszerben. Ha egy új eszközön bejelentkezett az Áruházba Microsoft-fiókjával, telepítheti a már birtokában lévő alkalmazásokat (amelyeket korábban egy másik eszközről vásárolt). A Microsoft Store erre a célra elmenti az Ön eszközeinek listáját. Ez akkor működik, ha be van jelentkezve Microsoft-fiókjával.
A Microsoft Store Saját könyvtár funkciója
- Megjeleníti a Microsoft-fiókjához tartozó összes univerzális alkalmazást.
- Megjeleníti a korábban telepített alkalmazásokat.
Így időt takaríthat meg egy új eszköz konfigurálásakor.
Az Áruház alkalmazás lehetővé teszi a „Saját könyvtár” részben felsorolt alkalmazások elrejtését és felfedését. Ezzel csökkentheti az alkalmazások listáját, és kizárhatja azokat az elemeket, amelyeket nem fog telepíteni eszközeire.
Lássuk, hogyan lehet megcsinálni.
Alkalmazások megjelenítése vagy elrejtése a Microsoft Store Saját könyvtárból a Windows 10 rendszerben, csináld a következőt.
- Nyissa meg a Microsoft Store-t. Alapértelmezés szerint a csempe a Start menüben van rögzítve. Ezenkívül a tálcára van rögzítve.

- Jelentkezzen be saját fiókjával Microsoft fiók az Áruházba, ha kérik. Ez nem szükséges, ha ugyanazzal a fiókkal jelentkezik be a Windowsba.
- Kattintson a három vízszintes pontot tartalmazó menügombra.
- Válassza ki A könyvtáram menüből.

- Egy alkalmazás elrejtéséhez a listából kattintson a három vízszintes ponttal ellátott gombra az alkalmazássor jobb oldalán. A menüből válassza ki a lehetőséget Elrejt.

- A rejtett alkalmazások megtekintéséhez kattintson a hivatkozásra Rejtett termékek megjelenítése az alkalmazások listája felett.

- Végül egy rejtett alkalmazás felfedéséhez kattintson az alkalmazás neve melletti három vízszintes ponttal ellátott gombra, és válassza ki Felfed. Az alkalmazás látható lesz a Saját könyvtárban.

Ez az
Érdekes cikkek:
- Helyezze át az alkalmazásokat egy másik meghajtóra a Windows 10 rendszerben
- Távolítsa el a Windows 10 eszközt a Microsoft Store-fiókból
- Tiltsa le az automatikus videólejátszást a Microsoft Store-ban
- Hozzon létre áruházi frissítések keresése parancsikont a Windows 10 rendszerben
- Telepítse a Linux Distros-t a Microsoft Store-ból a Windows 10 rendszerben
- Betűtípusok telepítése a Microsoft Store-ból Windows 10 rendszerben
- Játsszon offline Windows Store játékokat a Windows 10 rendszerben
- Telepítsen nagy alkalmazásokat egy másik meghajtóra a Windows Store segítségével a Windows 10 rendszerben
- Futtassa a Windows Store alkalmazásokat letiltott UAC-val a Windows 10 rendszerben
- Távolítsa el a Windows 10 rendszerhez mellékelt összes alkalmazást, de tartsa meg a Windows Store-t
- Windows Store-alkalmazások megosztása és telepítése más felhasználói fiókokkal a számítógépen