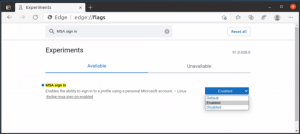A Paint 3D eltávolítása és eltávolítása Windows 10 rendszerben
A Windows 10 1703-as verziójának kiadás előtti buildjeiben egyetlen kattintással el lehetett távolítani a Paint 3D alkalmazást. Az alkalmazás listában volt egy eltávolítás gomb. Ez a képesség megszűnt a Creators Update végső verziójában. Itt van egy speciális módszer, amellyel megszabadulhat az alkalmazástól.
Hirdetés
A Windows 10 „Creators Update” build 14971-es verziójától kezdve az alkalmazást a Beállítások segítségével lehetett eltávolítani. Lásd az alábbi képernyőképet.

Az eljárás leírása a cikkben található Szerezze vissza a Classic Paint programot a Windows 10 Creators Update szolgáltatásban.
De most, a Windows 10 build 15063-as verziója, amely a a Creators Update végleges verziója, a trükk nem működik. Még ha megtalálja is a Paint 3D alkalmazást az alkalmazáslistában, már nem érhető el az Eltávolítás gomb. Látható, de le van tiltva.
 Megoldásként tekintse meg nagy részletes oktatóanyagunkat:
Megoldásként tekintse meg nagy részletes oktatóanyagunkat:
Alkalmazások eltávolítása a Windows 10 rendszerben
Segít megszabadulni a legtöbb UWP-alkalmazástól a Windows 10 rendszerben.
Ami csak a Paint 3D-t illeti, tegye a következőket.
A Paint 3D eltávolítása és eltávolítása Windows 10 rendszerben, nyissa meg a emelt PowerShell.
Nyissa meg a Start menüt (nyomja meg Győzelem gombot a billentyűzeten), és írja be a Powershell parancsot. Amikor megjelenik a keresési eredmények között, kattintson rá jobb gombbal, és válassza a "Futtatás rendszergazdaként" lehetőséget. Vagy meg is nyomhatod Ctrl + Váltás + Belép hogy rendszergazdaként nyissa meg. A PowerShell rendszergazdaként való megnyitása fontos, ellenkező esetben a futtatott parancsok meg fognak tenni nem sikerül.
Írja be vagy másolja be a következő parancsot a Paint 3D eltávolításához
Get-AppxPackage *MSPaint* | Remove-AppxPackage
Kész vagy.
Tipp: Megtekintheti az aktuális felhasználói fiókhoz telepített összes univerzális alkalmazás listáját.
Írja be vagy másolja be a következő parancsot:
Get-AppxPackage | Válassza a Név, a PackageFullName lehetőséget
Valami ilyesmit fog kapni:
Az Ön kényelme érdekében a parancs kimenetének átirányításával fájlba mentheti az alábbiak szerint:
Get-AppxPackage | Válassza a Név, a Csomag teljes neve > "$env: userprofile\Desktop\myapps.txt" lehetőséget.
Az alkalmazások listája a Desktop\myapps.txt fájlba kerül.

Most ezt a listát használhatja az egyes alkalmazások eltávolítására a következő paranccsal:
Remove-AppxPackage "PackageFullName"
Ez az.