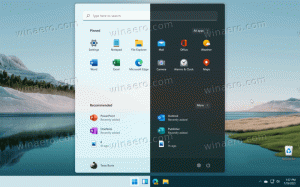A Narrátor engedélyezése a Windows 11 rendszerben
Így engedélyezheti a Narrátort a Windows 11 rendszerben. Négy különböző módszert fogunk áttekinteni. A Narrátor a Windows 11 számos beépített kisegítő lehetőségének egyike, amelyek megkönnyítik az operációs rendszer használatát a korlátozott és fogyatékkal élők számára.
Az alapértelmezett Windows Narrátor beolvassa a képernyőn megjelenő tartalmat, lehetővé téve a látásproblémákkal küzdők számára, hogy kommunikáljanak számítógépükkel, és mindenféle feladatot elvégezzenek kijelző vagy egér nélkül.
A Windows 11 Narrátora képes olvasni szöveget, gombokat, parancsikonokat és bármilyen más tartalmat, amelyet az operációs rendszer megjelenít a monitoron. Braille-kijelzőkkel és hagyományos billentyűzetekkel is működik. A felhasználók több tucat különböző Narrátor-beállítást testreszabhatnak, például sebességet, bőbeszédűséget, hangmagasságot, hangerőt stb. Ez a cikk bemutatja, hogyan kapcsolhatja be a Narrátort a Windows 11 rendszerben.
A Narrátor engedélyezése a Windows 11 rendszerben
A Narrátort speciális billentyűkombinációval engedélyezheti a Gyorsbeállításokban, a Beállítások alkalmazásban, végül pedig a klasszikus Vezérlőpulton. Tekintsük át részletesen az egyes módszereket.
Narrátor billentyűparancs
A Narrátornak és a Windows egyéb kisegítő eszközeinek könnyen elérhetőnek kell lenniük hozzáférhető, ami azt jelenti, hogy legtöbbjük dedikált parancsikonokkal rendelkezik. A parancsikonok lehetővé teszik az elérhető kisegítő lehetőségek be- és kikapcsolását a különféle felhasználói felületeken és összetett menükben történő navigálás nélkül.
A Narrátor billentyűkóddal történő engedélyezéséhez nyomja meg a gombot Győzelem + Ctrl + Belép. A parancsikon az SKU-tól függetlenül minden Windows-telepítésben működik. Ugyanez a billentyűkombináció letiltja a Narrátort a Windows 11 rendszerben.
jegyzet: Ha nehezen tudja használni a parancsikonokat, fontolja meg a bekapcsolást Ragadós kulcsok. Emellett van egy hasznos gyorsbillentyűk listája amelyet a Narrátorban használhat.
A Narrátor engedélyezése a Windows 11 rendszerben a Gyorsbeállítások segítségével
- nyomja meg Győzelem + A kinyitni a Gyorsbeállítások menü.
- Kattints a Megközelíthetőség gomb. Megnyitja a Windows 11 leggyakrabban használt kisegítő eszközeinek listáját, például a ragadós kulcsokat, a nagyítót, a színszűrőket és a Narrátort.
- Engedélyezze a Narrátor opció az alapértelmezett képernyőolvasó bekapcsolásához a Windows 11 rendszerben.
Kész vagy.
Tipp: A Gyorsbeállítások menüt úgy is megnyithatja, hogy az értesítési területen a következő ikonok egyikére kattint: akkumulátor, hálózat vagy hangerő. Valójában a Windows 11 rendszerben mindhárom egyetlen gomb.
Nos, a Gyorsbeállítások menü csak egy alap be-/kikapcsoló Narrátort biztosít további beállítások nélkül. A Narrátort a Windows 11 rendszerben a Beállítások alkalmazásból is bekapcsolhatja, ahol az operációs rendszer megtartja a Narrátorral kapcsolatos összes beállítást.
Engedélyezze a Narrátort a Windows 11 rendszerben a beállításokkal
- nyomja meg Győzelem + én a Beállítások megnyitásához. Alternatív megoldásként nyomja meg a gombot Győzelem + x és kattintson a Beállítások gombra. Vannak más módszerek is indítsa el a Windows beállításokat dedikált cikkünkből megtudhatja.
- Nyissa meg a Megközelíthetőség szakaszban, majd kattintson Narrátor.
- Kapcsolja be a Narrátor váltókapcsolót.
Kapcsolja be a Narrátort a klasszikus Vezérlőpult segítségével
- nyomja meg Győzelem + R és írja be a "control" parancsot a megnyitásához Kezelőpanel.
- Menj Könnyű hozzáférés > Könnyű hozzáférés központ.
- Ha a "Kis ikonok" vagy a "Nagy ikonok" kategóriát használja, egyszerűen kattintson Könnyű hozzáférési központ.
- Kattintson Indítsa el a Narrátort.
- Alternatív megoldásként kattintson a Használja a számítógépet kijelző nélkül link.
- Helyezzen be egy pipát mellette Kapcsolja be a Narrátort.
- Kattintson az OK gombra a módosítások mentéséhez és a Narrátor engedélyezéséhez a Windows 11 rendszerben.
Így engedélyezheti vagy tilthatja le a Narrátort a Windows 11 rendszerben.