Ezzel a három módszerrel tiltsa le a Windows 11 Startup Sound alkalmazást
A Windows 11 Startup Sound számos, a legújabb operációs rendszerben elérhető módszerrel letiltható. Ez a bejegyzés részletesen áttekinti őket, beleértve a klasszikus Sound kisalkalmazást, a csoportházirendet és két különböző beállításjegyzéki módosítást.
Hirdetés
Mint bizonyára emlékszik, a Microsoft eltávolította az indítási hangot a Windows 8+ és a itt van miért. De a Windows 11 egy másik történet.
A Windows 11 rendszerben a Microsoft hozzáadott egy szépet indítási hang amely az operációs rendszer indulásakor játszik le.
Windows 11 indítási hang https://t.co/Jt0VBveraMpic.twitter.com/Dw0qHffNwZ
- Winaero (@winaero) 2021. június 15
Ha nem hallja, továbbra is letilthatja az alábbiakban ismertetett módszerekkel.
Ez a bejegyzés megmutatja, hogyan engedélyezheti vagy tilthatja le a Windows indítási hangját a Windows 11 rendszerben. Vegye figyelembe, hogy ez a változás minden felhasználói fiókot érint.
A Windows 11 indítóhangjának letiltása
- Nyissa meg a Beállítások alkalmazást a Win + I billentyűkóddal.
- Navigáljon ide Testreszabás > Témák.
- Kattintson a Hangok elem a jobb oldalon.
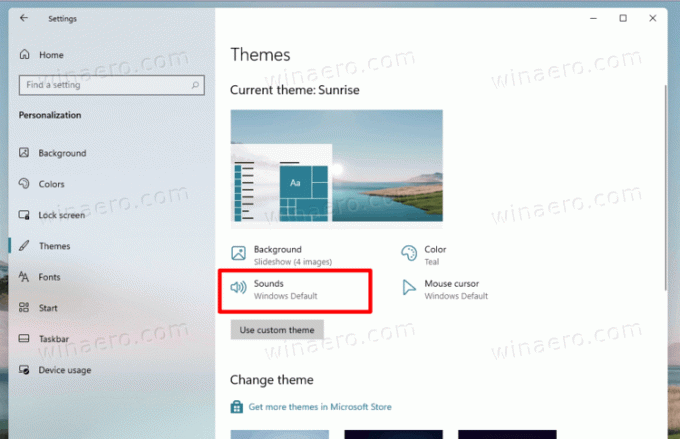
- Ban,-ben Hangok lapon törölje a pipát a Játssza le a Windows indítási hangját választási lehetőség.
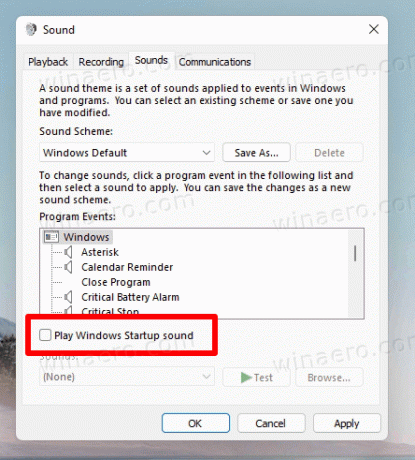
- Kattintson Alkalmaz és rendben.
Kész!
Az indítási hangot később bármikor visszaállíthatja, ha megfordítja a fenti lépéseket, és bejelöli a „Windows indítási hang lejátszása” négyzet melletti pipát.
Alternatív megoldásként engedélyezheti vagy letilthatja a Windows 11 által az indításkor lejátszott hangot a beállításjegyzékben.
Kapcsolja be vagy ki a Windows 11 indítási hangját a beállításjegyzékben
Az Indítási hang opció a gomb alatt található HKEY_LOCAL_MACHINE\SOFTWARE\Microsoft\Windows\CurrentVersion\Authentication\LogonUI\BootAnimation. Be- vagy kikapcsolásához itt módosítani kell a A StartupSound letiltása 32 bites DWORD érték. Állítsa be az alábbi számok egyikére.
- 1 - engedélyezze a hangot
- 2 - a hang letiltása
Megjegyzés: A A StartupSound letiltása 32 bites duplaszó-értéktípusnak kell lennie, még a 64 bites Windows 11 rendszeren is.

Ha nem szívesen módosítja a Registry-t manuálisan, használhatja a használatra kész REG fájljaimat.
Töltse le a REG fájlokat
- Kattintson erre a linkre hogy megkapja a fájlokat tartalmazó ZIP archívumot.
- Csomagolja ki mindkét REG fájlt az asztali mappába.
- Kattintson a fájlra
Tiltsa le a Windows 11 indítási hangja.regösszevonásához és a funkció kikapcsolásához. - A másik fájl,
A Windows 11 indítási sound.reg engedélyezéseújra engedélyezi a hangot.
Kész vagy.
Végül kikapcsolhatja Csoportházirend. A Windows 11 egy speciális házirend-beállítást tartalmaz, amely lehetővé teszi a hang kényszerített letiltását vagy engedélyezését minden felhasználó számára. Tekintsük át ezt a módszert.
Az Indítási hang engedélyezése vagy letiltása a Windows 11 rendszerben csoportházirenddel
- Nyomja meg a Win + R billentyűket a Futtatás párbeszédpanel megnyitásához, majd lépjen be
gpedit.msca Futtatás mezőbe. - A Helyi csoportházirend-szerkesztő alkalmazásban tallózzon a bal oldali ablaktáblában Számítógép konfigurációja\Felügyeleti sablonok\Rendszer\Bejelentkezés.
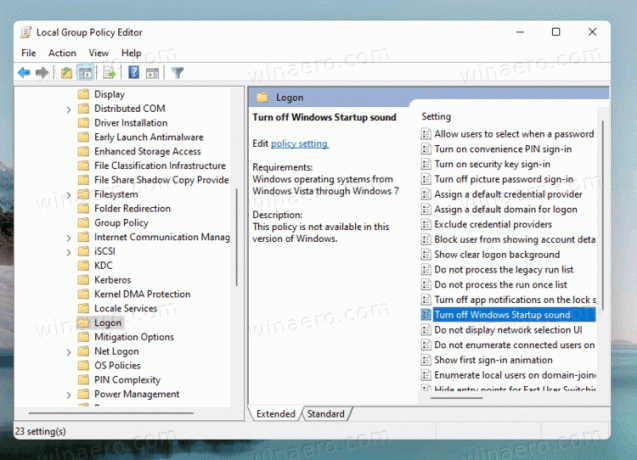
- Kattintson duplán a Kapcsolja ki a Windows indítási hangját opció a jobb oldalon.
- Válassza ki Engedélyezve a házirend aktiválásához és a hang kikapcsolásához minden felhasználó számára.

- Ha úgy állítja be Tiltva, akkor minden felhasználó számára engedélyezni fogja a hangot.
- Végül, Nincs beállítva lehetővé teszi a felhasználó számára, hogy konfigurálja a hangot az 1. módszerrel. Ez az alapértelmezett beállítás.
Kész.
Megjegyzés: Ha a házirendet bármelyikre állítja Engedélyezve vagy Tiltva, akkor megakadályozza, hogy a felhasználók módosítsák a beállítást a Hang párbeszéd. Az Játssza le a Windows indítási hangját jelölőnégyzet szürkén jelenik meg, így a felhasználók nem tudják módosítani.
Előfordulhat azonban, hogy bizonyos Windows 11-kiadások nem tartalmazzák a „gpedit.msc” eszközt. így ebben az esetben a felülvizsgált házirendet közvetlenül a Registry-ben konfigurálhatjuk. Íme, hogyan lehet ezt megtenni.
Engedélyezze vagy tiltsa le az indítási hangot a csoportházirend-beállítások módosításával
- Letöltés ezt a ZIP fájlt.
- Csomagolja ki a tartalmát bármely tetszőleges mappába.
- Kattintson a fájlra 'A csoportházirend engedélyezi az indítási hangot az összes felhasználó számára.reg', hogy alkalmazza a korlátozást és az erőt, hogy engedélyezze a hangot minden felhasználó számára.
- A fájl 'Csoportházirend tiltsa le az indítási hangot az összes felhasználó számára.reg' elnémítja az indítást, ismét minden felhasználó számára.
- Végül a visszavonási fájl: 'Csoportházirend – a felhasználó által választott indítási hang.reg'.
Ha kíváncsi vagy, itt megtudhatod, hogyan működik.
A letöltött rendszerleíró adatbázis módosítási fájlok módosítják a A StartupSound letiltása 32 bites DWORD érték a kulcs alatt HKEY_LOCAL_MACHINE\SOFTWARE\Microsoft\Windows\CurrentVersion\Policies\System amely a gpedit alkalmazás GUI beállításának felel meg. Állítsa be az alábbiak szerint.
= Alapértelmezett felhasználói választás - 0 = Kényszerengedélyezés
- 1 = Kényszer letiltása
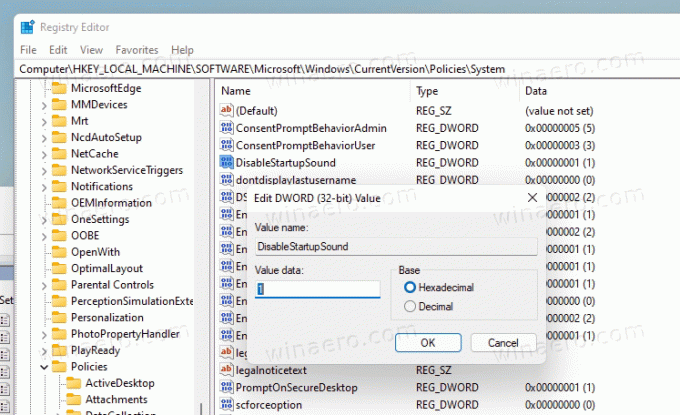
Ez az.


