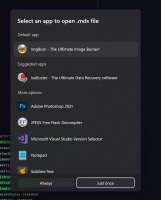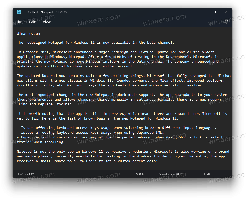Frissítsen Windows 11-re a Windows 10, Windows 8.1 vagy Windows 7 rendszerről
Így frissíthet Windows 11-re a Windows 7, Windows 8.1 vagy Windows 10 rendszerről. A Windows 11 rengeteg vizuális újratervezést kapott, és új eszközöket, hangokat és alkalmazásokat tartalmaz.
Ha a készülék megfelel minimális hardverkövetelmények, simán átmehet a Windows 10-ről a Windows 11-re. A Microsoft 2022 elején véglegesíti a frissítés bevezetését.
Kompatibilis számítógépek esetén a Windows Update értesítést jelenít meg arról, hogy a számítógép jogosult a frissítésre. A Microsoft azonban mindig fokozatos bevezetést hajt végre, így egyes eszközök gyorsabban kapják meg a frissítési ajánlatot, mint mások. Ezenkívül nem minden Windows 10 eszköz kompatibilis a legújabb operációs rendszerrel. A Windows 11 egyik szigorú követelménye kötelező Biztonságos rendszerindítás és TPM 2.0.
A frissítés Windows 10-ről a következőre Windows 11 ingyenes lesz. Az ajánlat nem korlátozódik időre a jogosult rendszerekre. A Microsoft azonban fenntartja a jogot, hogy végül felmondja az ingyenes frissítési lehetőséget, de az legalább egy évig elérhető lesz.
Tipp: A hivatalos oldal segítségével gyorsan ellenőrizheti, hogy számítógépe kompatibilis-e a Windows 11 rendszerrel PC állapotellenőrző alkalmazás.
Frissítés Windows 11-re
A frissítési folyamathoz számos speciális lépés végrehajtása szükséges. Folytathatja az Installation Assistant, a Windows Update szolgáltatást, vagy egyszerűen letölthet egy ISO-fájlt a Microsofttól. Az első kettő automatizált eszközök, amelyeket a redmondi szoftveróriás kínál a frissítési folyamat egyszerűsítésére. Tekintsük át ezeket a módszereket.
A Windows 11 Installation Assistant használata
- Töltse le a Windows 11 Installation Assistant programot ennek a linknek a segítségével.
- Futtassa a
Windows11InstallationAssistant.exefájlt. - Kövesse a képernyőn megjelenő utasításokat. Az alkalmazás automatikusan letölti a Windows 11 rendszert az eszközére.
- A folyamat befejezése után a rendszer felszólítja az operációs rendszer újraindítására.
- Az újraindítás után a számítógép Windows 11-re frissül.
Frissítsen Windows 11-re a Windows Update segítségével
Ha számítógépe jogosult a Windows 11 rendszerre való frissítésre, a Windows 10 végül frissítési ajánlatot jelenít meg. Közvetlenül a Beállítások alkalmazásban, a Windows Update oldalon is megjelenik. Használhatja a legújabb operációs rendszerre való frissítéshez.
Ha Windows 10 rendszeren a Windows Update értesítéssel szeretne frissíteni a Windows 11 rendszerre, tegye a következőket.
- Nyissa meg a Beállítások alkalmazást; nyomja meg Győzelem + én azért.
- Navigáljon ide Frissítés és biztonság > Windows Update.
- A jobb oldalon kattintson a Letöltés és telepítés gomb.
- A Windows megkezdi a telepítőfájlok letöltését. Miután befejezte, felszólítja a számítógép újraindítására.
- Az operációs rendszer újraindítása után a Windows 11 frissítési folyamata következik.
Kész vagy.
ISO kép vagy Bootolható USB használata
Be kell szereznie egy telepítő adathordozót, ha még nincs meg. Miután ellenőrizte a hardver kompatibilitását, le kell tiltania minden harmadik féltől származó víruskereső alkalmazást, ha rendelkezik ilyennel.
Készítse elő a telepítési adathordozót
- Hozzon létre egy indítható adathordozó vagy kap egy ISO fájl.
- Válassza le az összes külső eszközt, és ha lehetséges, a merevlemezeket, amelyeknek nem kellene az operációs rendszer fájlját tárolniuk. Ezzel megóvja Önt a fontos adatok elvesztésétől, és megakadályozza, hogy a Windows 11 rossz meghajtóra telepítse a rendszertöltőt.
- Letiltás vagy függessze fel a BitLocker szolgáltatást a rendszermeghajtón, ha az titkosítva van.
- Most csatlakoztassa az USB flash meghajtót a Windows 11 rendszerhez, helyezze be a DVD adathordozót, vagy csatolja az ISO fájlt.
- Windows 10 és Windows 8.1 esetén kattintson duplán a ikonra ISO fájlt a megnyitásához a File Explorerben.
- Windows 7 rendszerben csomagolja ki az ISO-fájl tartalmát bármelyik mappába a 7-Zip nyílt forráskódú ingyenes eszköz.
- Nyissa meg a a számítógép firmware beállításai és győződjön meg arról, hogy engedélyezte UEFI, TPM 2.0 és Secure Boot.
Készen áll a Windows 11-re való frissítésre meglévő operációs rendszeréről.
Frissítse a meglévő Windows rendszert Windows 11-re
- Keresse meg a mappa helyét a Windows 11 telepítőfájljaival, pl. nyissa meg az USB adathordozót.
- Kattintson a
setup.exefájlt. - Kattintson Igen a Felhasználói fiókok felügyelete üzenet megerősítéséhez.
- A Window 11 Setup párbeszédpanelen kattintson a gombra Módosítsa azt, hogy a Setup hogyan töltse le a frissítéseket.
- Válassza bármelyiket Frissítések, illesztőprogramok és opcionális szolgáltatások letöltése vagy Nem most preferenciái szerint.
- A Windows 11 telepítője röviden ellenőrzi a számítógépét és az eszközöket, majd megjeleníti a licencszerződést. Kattintson Elfogad A folytatáshoz.
- A telepítőprogram ellenőrzi az elérhető frissítéseket (ahol elérhetők), majd ellenőrzi, hogy van-e elég lemezterület.
- A Válasz hogy mit akarsz megtartani link.
- Attól függően, hogy mit szeretne átvinni az új operációs rendszerre, válassza ki bármelyiket Tartsa meg személyes fájljait és alkalmazását, Csak a személyes fájlok megtartása, vagy Semmi. A rendelkezésre álló lehetőségek a Windows 11-re frissített Windows verziójától függően eltérőek lehetnek.
- Kattintson a Telepítés gombot, és várja meg, amíg a telepítőprogram frissíti a meglévő operációs rendszert Windows 11-re.
Kész vagy! A számítógép többször újraindul, és végre megjelenik a Windows 11 a Start menü megnyitásával.
Ennyi a Windows 11-re való frissítésről.