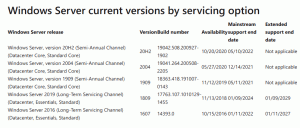Csoportosítás és rendezés mappa szerint nézet módosítása a Windows 10 rendszerben
Ha a File Explorert használja, akkor talán már tudja, hogy van egy jó funkciója, amely megjegyzi az egyes mappák nézetbeállításait. Testreszabhatja a rendezési és csoportosítási nézeteit. Lássuk, hogyan lehet megcsinálni.
Hirdetés
A Windows 10 Fájlkezelője öt mappasablont tartalmaz – Általános elemek, Dokumentumok, Képek, Zene és Videók. Amikor egy könyvtár vagy egy mappa Testreszabás lapját látja, akkor ezeket a sablonokat fogja látni. Ez nagyobb rugalmasságot biztosít személyes adatainak megtekintésében.
Például még akkor is, ha mondjuk a Dokumentumok listanézetét részesíti előnyben, érdemes lehet a Zenekönyvtárat a Részletek között megjeleníteni. nézetben, és azt szeretné, hogy a kép- és videókönyvtárak ikon alapú nézetekben legyenek, például közepes, nagy vagy extra nagy ikonok. Így az Explorer minden mappasablonhoz külön-külön tárolja a beállításait.
A nézetsablonok mellett módosíthatja a rendezési és csoportosítási beállításokat. Segítenek a fájlok átrendezésében különféle részletek, például név, méret, módosítás dátuma és így tovább. Alapértelmezés szerint a fájlok és mappák név szerint növekvő sorrendben vannak rendezve. Itt van, hogyan változtathatja meg.
A Mappa szerinti rendezés nézet módosítása a Windows 10 rendszerben, csináld a következőt.
- Nyissa meg a File Explorert és lépjen a kívánt mappába.
- A Szalag, lépjen a Nézet fülre.

- Kattintson a Rendezés gombra. Lásd a következő képernyőképet:

- Válassza ki a kívánt feltételeket, amelyek alapján rendezni szeretné a mappa tartalmát.
Tipp: További részletek hozzáadásához vagy eltávolításához kattintson az Oszlopok kiválasztása lehetőségre. Ez ugyanazt a párbeszédpanelt nyitja meg, amelyet oszlopok hozzáadásakor vagy eltávolításakor láthat a részletes nézetben.
Ugyanezek az opciók érhetők el a mappa helyi menüjében. Íme, hogyan használhatja.
- Kattintson jobb gombbal a mappában lévő üres helyre.
- A helyi menüben válassza ki az elemet Rendezés. Válassza ki a kívánt feltételeket és növekvő vagy csökkenő rendezési sorrendet.

- További részletek hozzáadásához vagy eltávolításához kattintson a "Továbbiak" elemre, és válasszon ki egy vagy több feltételt a Részletek kiválasztása párbeszédpanelen.

Kész vagy.
A rendezésen kívül bizonyos szempontok szerint csoportosíthatja a fájlokat. A fájlok és mappák szakaszokba rendeződnek. Például csoportosíthatja a fényképeket készítésük dátuma szerint.
A Csoportosítás mappa nézet módosítása a Windows 10 rendszerben, csináld a következőt.
- Nyissa meg a File Explorert és lépjen a kívánt mappába.
- A Szalagon lépjen a Nézet lapra.

- Kattintson a Csoportosítás gombra. Lásd a következő képernyőképet:

- Válassza ki a kívánt feltételeket, amelyek alapján csoportosítani szeretné a mappa tartalmát.

Tipp: További részletek hozzáadásához vagy eltávolításához kattintson az Oszlopok kiválasztása lehetőségre. Ez ugyanazt a párbeszédpanelt nyitja meg, amelyet oszlopok hozzáadásakor vagy eltávolításakor láthat a részletes nézetben.
Ugyanezek az opciók érhetők el a mappa helyi menüjében. Íme, hogyan használhatja.
- Kattintson jobb gombbal a mappában lévő üres helyre.
- A helyi menüben válassza ki az elemet Csoportosít. Válassza ki a kívánt feltételeket, mint például a név, a méret vagy a dátum.

- További részletek hozzáadásához vagy eltávolításához kattintson a "Továbbiak" elemre, és válasszon ki egy vagy több feltételt az Oszlopok kiválasztása párbeszédpanelen.

Tipp: Itt van minden, amire szüksége van a mappanézet sablonjának megváltoztatásához a Windows 10 összes mappájában
Mappanézeti sablon módosítása az összes mappához a Windows 10 rendszerben
Ez az.