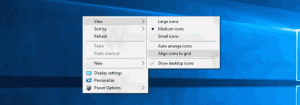Módosítsa a meghajtócímkét és nevezze át a meghajtót a Windows 10 rendszerben
Ma látni fogjuk, hogyan nevezhet át egy meghajtót a File Explorerben, és hogyan módosíthatja a címkéjét. A modern Windows rendszerben ez harmadik féltől származó eszközök használata nélkül is megtehető. A Windows 10 lehetővé teszi egy legfeljebb 32 karakter hosszúságú egyedi név hozzárendelését az NTFS-meghajtókhoz, vagy 11 karakter hosszúságú, a FAT-meghajtókhoz a számítógéphez csatlakoztatott adathordozó azonosításához. Rengeteg módszer létezik a változtatásra.
A meghajtócímke a meghajtó barátságos neveként működik, és lehetővé teszi a felhasználó számára, hogy gyorsan megtalálja és felismerje azt a File Explorerben és más alkalmazásokban.
A folytatás előtt győződjön meg arról, hogy felhasználói fiókjában rendelkezik rendszergazdai jogosultságokat. Most kövesse az alábbi utasításokat.
Meghajtó átnevezése Windows 10 rendszerben, csináld a következőt.
- Nyissa meg a File Explorert.
- Megy a This PC mappába.
- Válasszon egy meghajtót az alatt Eszközök és meghajtók.
- Kattintson az "Átnevezés" gombra a Szalagban.
- Alternatív megoldásként kattintson a jobb gombbal a meghajtóra, és válassza ki Átnevezés a helyi menüben. Ezenkívül az F2 billentyű lenyomása egy meghajtó kiválasztásakor lehetővé teszi a címkéjének megváltoztatását.
- Írjon be egy új címkét, és nyomja meg az Enter billentyűt.
Egy másik módszer a Meghajtó tulajdonságai párbeszédpanel.
Módosítsa a meghajtó címkéjét a meghajtó tulajdonságai között
- Nyissa meg a This PC mappát a File Explorerben.
- Kattintson a jobb gombbal egy meghajtóra, és válassza ki Tulajdonságok a helyi menüben.
- Az Általános lapon írja be az új címke értékét a szövegmezőbe.
Tipp: A Meghajtó tulajdonságai párbeszédpanel a Lemezkezelő MMC beépülő modulból nyitható meg. Kattintson jobb gombbal egy meghajtóra, és válassza ki Tulajdonságok a helyi menüből.
Ezenkívül használhatja a jó öreg parancssort és a klasszikust címke parancs a meghajtó átnevezéséhez a Windows 10 rendszerben. Íme, hogyan.
Módosítsa a meghajtó címkéjét a parancssorban
Új meghajtócímke beállításához a parancssor használatával, tegye a következőket.
- Nyisd ki emelt szintű parancssor.
- Írja be a következő parancsot:
címke.: - Helyettesítse a
részt a tényleges meghajtóbetűjellel, amelyet át szeretne nevezni. - Helyettesítse a
részt a kívánt szöveggel.
Lásd a következő képernyőképet:
Tipp: Futtassa a parancsot címke DriveLetter (pl. D címke:) az új meghajtócímke megadása nélkül az aktuális címke törléséhez.
Módosítsa a meghajtócímkét a PowerShellben
Végül a PowerShell segítségével módosítható a meghajtó címkéje.
- Nyisd ki PowerShell rendszergazdaként.
- Futtassa a parancsot
Set-Volume -DriveLetter.-NewFileSystemLabel " " - Ez például beállítja a "My Drive" címkét a D meghajtóhoz:
Set-Volume - Meghajtóbetűjel D - Új fájlrendszer címke "My Drive"
Ez az!
Kapcsolódó cikkek:
- Partíció kiterjesztése Windows 10 rendszerben
- Partíció zsugorítása a Windows 10 rendszerben
- A meghajtóbetűjel megváltoztatása a Windows 10 rendszerben