A Bluetooth letiltása a Windows 10 rendszerben
Ha készüléke Bluetooth modullal rendelkezik, akkor vezeték nélküli perifériák széles választékával használhatja. Lehetővé teszi, hogy laptopját vagy táblagépét számos eszközzel, például mobiltelefonnal, vezeték nélküli billentyűzettel, egerekkel, fejhallgatókkal és egyéb táblagépekkel és laptopokkal párosítsa. Az eszköz akkumulátorának kímélése érdekében érdemes lehet letiltani a Bluetooth-kommunikációt, amikor nem használja. Íme, hogyan lehet ezt megtenni.
Hirdetés
A Bluetooth hardver beágyazható a készülék alaplapjába, vagy beépíthető belső modulként a készülék belsejébe. A Bluetooth-adók külső eszközként léteznek, amely USB-porthoz csatlakoztatható. Ha engedélyezve van, a Bluetooth állandó bekapcsolása befolyásolhatja az akkumulátor élettartamát. A Bluetooth 4.0 vagy a Bluetooth Smart/Low Energy (BLE) nagymértékben csökkenti az energiafogyasztást, de továbbra is tanácsos kikapcsolni a Bluetooth funkciót, ha nem használja. A Bluetooth bekapcsolása nem jelent problémát, ha a Windows-eszköz csatlakoztatva van, de érdemes letiltani, ha akkumulátorról van szó. Íme, hogyan.
A Windows 10 lehetővé teszi a Bluetooth natív letiltását a Beállítások alkalmazás segítségével. A Beállítások alkalmazás egyre több lehetőséget kap, amely korábban csak a klasszikus Vezérlőpulton volt elérhető. A Bluetooth-kapcsolatok kezelésének lehetősége szinte teljesen átkerült a Windows 10 „Creators Update” Beállítások részébe.
A Bluetooth letiltása a Windows 10 rendszerben, a következőket teheti.
Nyisd ki Beállítások és lépjen az Eszközök elemre, majd nyissa meg a Bluetooth és egyéb eszközök elemet. Használja a „Bluetooth” opciót a Bluetooth letiltásához vagy engedélyezéséhez.

Alternatív megoldásként van egy Gyors művelet gomb a Műveletközpontban. Egy kattintással vagy koppintással átkapcsolhatja a Bluetooth funkciót.
Kattintson a műveleti központ ikonjára a tálca végén:

Bontsa ki a gombokat, ha nem látható Bluetooth gomb:

Tiltsa le vagy engedélyezze a Bluetooth funkciót.
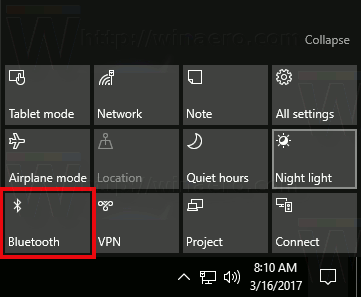
Tipp: Tekintse meg, hogyan szabhatja testre a Műveletközpont gombjait a Windows 10 rendszerben.
Érdemes megemlíteni, hogy a Windows 10 Repülőgép mód beállításai felülírhatják a Bluetooth állapotát.
Ellenőrizze, hogy a Repülőgép mód be van-e állítva a Bluetooth be- vagy kikapcsolására a Beállítások - Hálózat és internet - Repülőgép mód oldalon. Lásd ott a Bluetooth opciót.
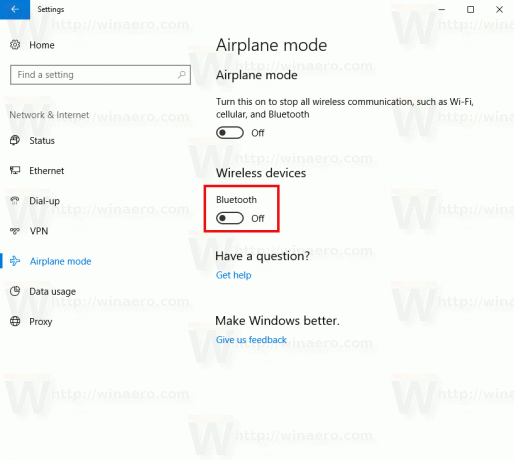
Végül van egy másik módja a bluetooth hardver letiltásának a Windows 10 rendszerben. Nyissa meg az Eszközkezelőt, és keresse meg Bluetooth-adapterét a „Bluetooth” csoportban.
- nyomja meg Győzelem + x gombokat együtt a billentyűzeten, és kattintson az Eszközkezelő elemre.

Tipp: lehet testreszabhatja a Windows 10 Win + X menüjét. - Bontsa ki a „Bluetooth” csomópontot, és keresse meg az adaptert:

- Kattintson a jobb gombbal az adapterre a listában, és válassza a "Letiltás" lehetőséget a helyi menüben.
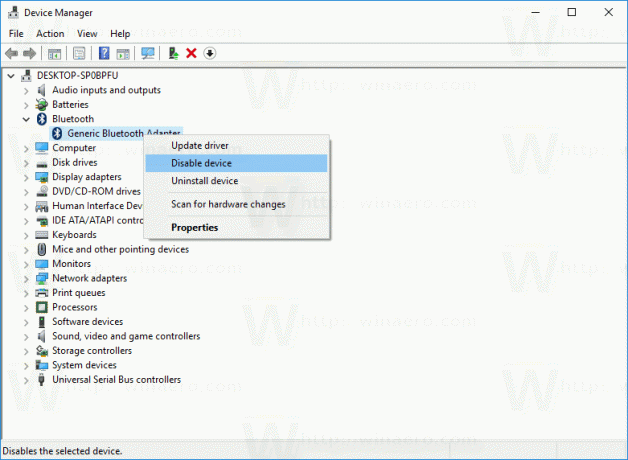
Később újra megnyithatja az Eszközkezelőt, és szükség esetén újra engedélyezheti az adaptert.
Most már mindent tud a Bluetooth hardver letiltásához a Windows 10 által biztosított lehetőségekkel. Most nézd meg, hogyan kell adja hozzá a Bluetooth-t a Windows 10 helyi menüjéhez.

