A hirdetések letiltása a Windows 10 beállításaiban
A Windows 10 Fall Creators Update-től kezdve a Windows 10 Beállítások alkalmazása tippeket és javaslatokat mutat. Képes bizonyos funkciókat népszerűsíteni, például a telefon összekapcsolását. Sok felhasználó nem szívesen látja ezeket a hirdetéseket a Beállítások alkalmazásban. Íme két módja annak, hogy megszabaduljon tőlük.
Hirdetés
A Windows 10 arról ismert, hogy itt-ott hirdetéseket jelenít meg. A Fájlkezelőben népszerűsíti a OneDrive-ot. A lezárási képernyőn az Áruház alkalmazásokat reklámozza. Alkalmazásajánlásokat jelenít meg a Start menüben, sőt bizonyos Store-alkalmazásokat is automatikusan telepít a felhasználó engedélye nélkül. Lásd a következő cikket:
A hirdetések letiltása a Windows 10 rendszerben (mindegyik)
Val vel Windows 10 Fall Creators frissítés, 1709-es verzió, újabb típusú hirdetés került az operációs rendszerbe. Így néz ki: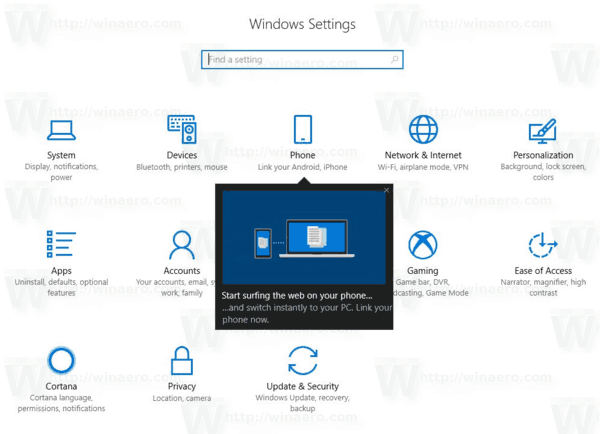
Az új funkció közvetlenül a Beállítások alkalmazásban jeleníti meg a javaslatokat. Célja, hogy segítsen a felhasználónak megismerni az új funkciókat a Beállításokban. Ugyanakkor javaslatokat is tehet új alkalmazásokkal és különféle online forrásokkal kapcsolatban. Ma meglátjuk, hogyan lehet letiltani ezeket a javaslatokat. Ez megtehető a beállításokkal vagy a rendszerleíró adatbázis módosításával.
A hirdetések letiltása a Windows 10 beállításaiban, csináld a következőt.
- Nyissa meg a Beállítások alkalmazás.
- Lépjen az Adatvédelem -> Általános menüpontra.
- A jobb oldalon kapcsolja ki az opciót Mutasson javasolt tartalmat a Beállítások alkalmazásban.
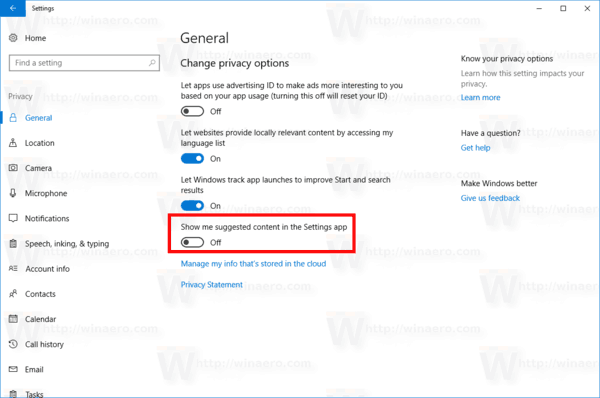
Kész vagy. Ezzel letiltja a hirdetéseket és a javasolt tartalmakat a Beállításokban.
Alternatív megoldásként a rendszerleíró adatbázis egyszerű módosításával letilthatja a hirdetéseket.
A rendszerleíró adatbázis módosításával tiltsa le a hirdetéseket a Windows 10 beállításaiban
Íme, hogyan lehet ezt megtenni.
- Töltse le a következőket Registry fájlok.
- Csavarja ki őket tetszőleges helyre. Közvetlenül az Asztalra helyezheti őket.
- Kattintson duplán a fájlra A javasolt tartalom letiltása a Settings.reg oldalon és erősítse meg a műveletet.
Amikor legközelebb megnyitja a Beállítások alkalmazást, az többé nem jelenít meg hirdetéseket.
A rendszerleíró adatbázis módosítása módosítja a megnevezett értéket SubscribedContent-338393Engedélyezve a következő rendszerleíró kulcs alatt:
HKEY_CURRENT_USER\Software\Microsoft\Windows\CurrentVersion\ContentDeliveryManager
Tipp: Nézze meg, hogyan léphet be a rendszerleíró kulcshoz egy kattintással.
Ez egy 32 bites duplaszó, amely 1-re vagy 0-ra állítható.
1 – A javaslatok engedélyezve vannak. Ez az alapértelmezett érték.
0 – A javaslatok le vannak tiltva.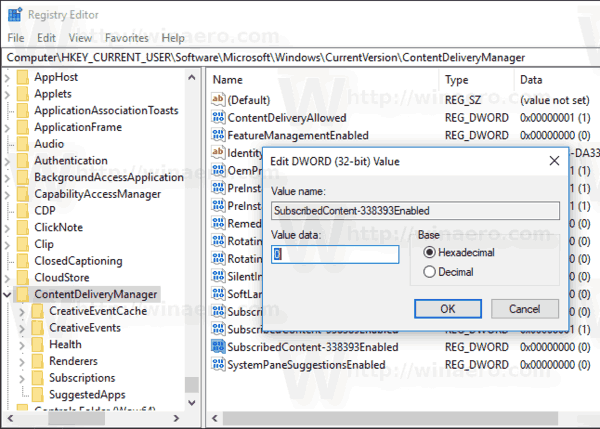
Megjegyzés: Még akkor is, ha az 64 bites Windows futtatása továbbra is létre kell hoznia egy 32 bites duplaszó-értéket.
Végül a Winaero Tweaker segítségével gyorsan letilthatja a hirdetéseket és a nem kívánt alkalmazásokat.
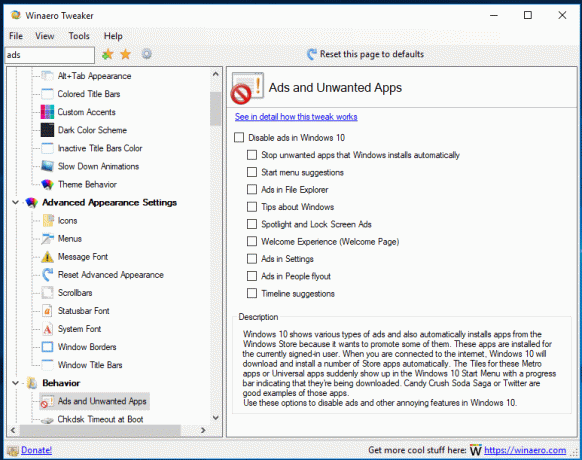
Engedélyezze a „Hirdetések a Beállításokban” lehetőséget. Az alkalmazást innen tudod letölteni: Töltse le a Winaero Tweaker-t.
Ez az.


