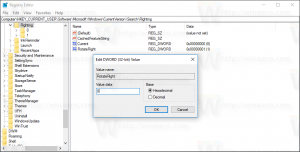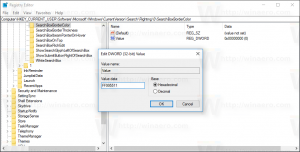A lapok elrejtése az Alt+Tab billentyűkkel a Windows 10 rendszerben
Készletek a Windows 10 lapos shelljének megvalósítása, amely lehetővé teszi az alkalmazások csoportosítását, pontosan úgy, mint a lapokat a böngészőben. Ha engedélyezve van, a Sets lehetővé teszi a különböző alkalmazások ablakainak kombinálását egy füles nézetben. Az Alt+Tab ablakváltó alapértelmezés szerint ablakokat és lapokat jelenít meg, de onnan elrejtheti a lapokat, így csak a megnyitott ablakokat fogja megjeleníteni.
Hirdetés
A Sets mögött meghúzódó fő gondolat az, hogy a felhasználó számára lehetőséget biztosítsanak a munkaterület hatékony rendszerezésére: a megnyitott webhelyek egy böngésző, dokumentumok szövegszerkesztőben – minden, egyetlen feladathoz kapcsolódó alkalmazás egybe csoportosítható ablak.
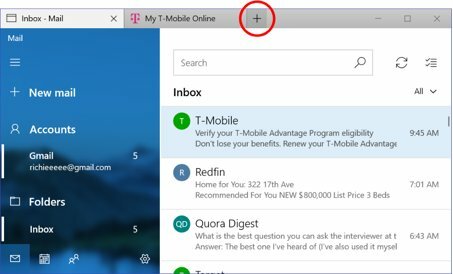
Íme a funkció hivatalos bejelentése:
Szettek: A feladat minden elemével együtt néha a legnehezebb meggyőzni magát az indulásról. A készletek segítenek a weboldalak, dokumentumok, fájlok és alkalmazások összekapcsolásában, miközben egyetlen kattintásnyira maradnak. Amikor bezár egy lapcsoportot tartalmazó fájlt, segítünk életre kelteni ezeket a lapokat a következő megnyitásakor. Akár a nap folyamán, akár néhány hét múlva veszel fel valamit, a készleteket úgy alakítottuk ki, hogy segítsenek együtt tartani a fontos dolgokat.
Lapok hozzáadása az alkalmazásokhoz: A készletek üzemanyag-ellátásának elősegítése érdekében a legtöbb alkalmazás képes lesz alkalmazás- és weblapokat hozzáadni. Amikor kiválaszt egy hivatkozást, például egy e-mailben, az egy új lapon nyílik meg a használt alkalmazás mellett. Ha egy alkalmazásban kiválasztja a pluszjelet (+), egy új lap oldalra kerül, amely segít a következő helyre ugrani. Lehet, hogy már tudja, hová szeretne menni, vagy csak egy kis inspirációra van szüksége. Innen kereshet számítógépén és az interneten, hozzáférhet a testreszabott hírcsatornákhoz, megnyithat gyakran használt webhelyeket és alkalmazásokat, és javaslatokat kaphat legutóbbi tevékenységei alapján.
A lapok elrejtése az Alt+Tab billentyűkombinációval a Windows 10 rendszerben, csináld a következőt.
- Nyissa meg a Beállítások alkalmazás.
- Lépjen a Rendszer – Multitasking elemre.
- A jobb oldalon lépjen a lehetőségre Az Alt+Tab megnyomásával megjelenik a legutóbb használt.
- A legördülő listában válassza ki a lehetőséget Csak Windows. Az opció alapértelmezett értéke Windows és lapok.
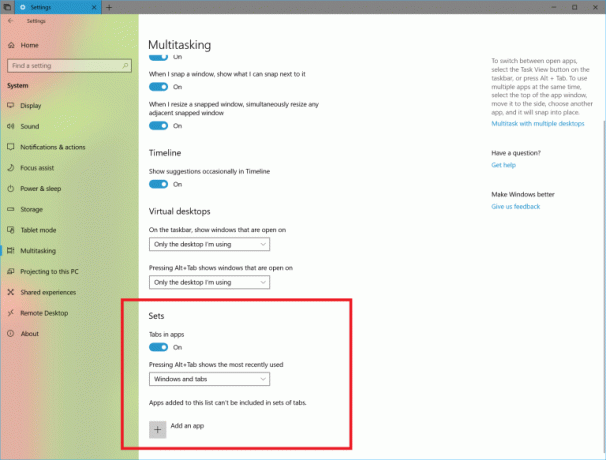
Kész vagy.
Az opció beállításjegyzék-beállítással konfigurálható.
Állítsa be az Alt + Tab viselkedését a készletekhez a beállításjegyzék módosításával
Az ablaklapok elrejtéséhez vagy megjelenítéséhez az Alt + Tab nézetben a beállításjegyzék módosításával meg kell változtatnia a DWORD (32 bites) értékének értékadatait. AltTabExcludeInactiveTabs a következő nyilvántartó ág alatt.
HKEY_CURRENT_USER\Software\Microsoft\Windows\CurrentVersion\Explorer\Advanced
Tipp: Nézze meg, hogyan léphet be a rendszerleíró kulcshoz egy kattintással.
Ha 1-re állítja, a lapok elrejthetők az Alt + Tab billentyűk közül. A 0 értékadat az alapértelmezett érték, ami azt jelenti, hogy a tabulátorok az Alt + Tab billentyűkombinációban lesznek láthatók.
Megjegyzés: Még akkor is, ha az 64 bites Windows futtatása továbbra is létre kell hoznia egy 32 bites duplaszó-értéket.
Megjegyzés: A Sets funkció végső verziója a Windows 10 Redstone 5 rendszerrel érkezhet. Ez megváltozhat, ha a Microsoft előnyben részesíti a Sets funkciót a Redstone 4-hez, de jelen pillanatban úgy tűnik, hogy ez nem így van. Ezenkívül a Sets neve megváltozhat a végső kiadásban.
Kapcsolódó cikkek:
- A készletek engedélyezése vagy letiltása a Windows 10 rendszerben
- Itt vannak a billentyűparancsok beállításai a Windows 10 rendszerben