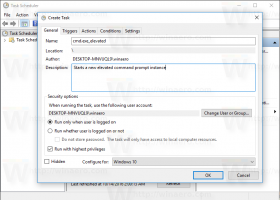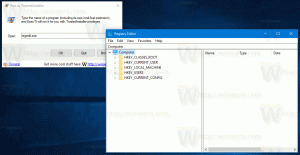Alkalmazásengedélyek módosítása Windows 10 rendszerben
Valószínűleg minden Windows 10 felhasználó ismeri a boltját. A Store alkalmazásból a felhasználó telepítheti és frissítheti az univerzális Windows Platform alkalmazásokat. Az univerzális alkalmazások versenyeznek az iOS és Android alkalmazásokkal a mobilpiacon. Az Android-alkalmazásokhoz hasonlóan a Windows 10-alkalmazások is rendelkeznek engedéllyel a kamera, a hely és egyebek eléréséhez. Így kezelheti őket.
Hirdetés
A Windows 10 lehetővé teszi a felhasználó számára a telepített alkalmazások különféle engedélyeinek szabályozását. Ide tartozik az e-mail, híváselőzmények, üzenetküldés, rádiók, beszéd, fiókadatok, névjegyek, naptár, kamera, mikrofon és hely. Célszerű áttekinteni, hogy milyen engedélyeket kapnak a telepített univerzális alkalmazások, hogy elkerülje a váratlan adat- és személyes információszivárgást. Íme, hogyan lehet ezt megtenni.
Helyengedélyek
Nyisd meg a beállításokat és lépjen az Adatvédelem -> Hely elemre.
Itt találhat olyan alkalmazásokat, amelyek hozzáférhetnek a helyérzékelőkhöz a Windows 10 rendszerű eszközön. Ha nem biztos bizonyos alkalmazásokban, gyorsan letilthatja az adott alkalmazás helyhozzáférését az alkalmazáslistában található kapcsoló kikapcsolásával. Görgessen lefelé a Hely oldalon, amíg meg nem jelenik az alkalmazások listája, és vonja vissza a kívánt alkalmazás helyhozzáférését:
A helyérzékelést globálisan is kikapcsolhatja. A Hely oldal tetején található a „Módosítás” gomb. Kattintson rá az összes alkalmazás és szolgáltatás helyhozzáférésének egyszerre történő váltásához:
Kameraengedélyek
Különféle üzenetküldők, közösségi hálózati alkalmazások és hasonló alkalmazások férhetnek hozzá az eszközén lévő kamerához. Ha meg szeretné tekinteni, hogy mely alkalmazások férhetnek hozzá a kamerához, lépjen a Beállítások -> Adatvédelem -> Kamera menüpontba, és módosítsa az engedélyeket az alkalmazáslistán:
Mikrofon engedélyek
Az olyan alkalmazások, amelyek különféle hangszolgáltatásokat nyújtanak a másokkal való kommunikációhoz, vagy támogatják a hangutasításokat, mint például a Cortana, szintén hozzáférést igényelhetnek a mikrofonhoz. A mikrofonhoz való hozzáférést igénylő összes alkalmazás megtekintéséhez lépjen a Beállítások -> Adatvédelem -> Mikrofon menüpontra, és tekintse át az engedélyeket. Módosítsa őket, ha úgy találja, hogy az engedélyek nem a kívántak.
Ez csak néhány példa a megadható vagy visszavonható engedélyekre. Keresse fel a Beállítások alkalmazás Adatvédelem szakaszának bal oldalán található összes oldalt, és tekintse át az engedélyeket a telepített alkalmazásoknak megadva, hogy megbizonyosodjon arról, hogy az eszköz megfelelően van konfigurálva az adatvédelem és a biztonság érdekében perspektíva.
Módosítja az engedélyeket az alkalmazások telepítése után a Windows 10 rendszerben? Mely alkalmazások esetében vonja vissza általában az engedélyeket?