Adja hozzá a Switch Power Plan helyi menüjét az asztalhoz a Windows 10 rendszerben
A Windows 10 ismét új felhasználói felülettel érkezik, amely megváltoztatja az operációs rendszer energiaellátással kapcsolatos beállításait. A klasszikus Vezérlőpult elveszti funkcióit, és valószínűleg a Beállítások alkalmazás váltja fel. A Beállítások alkalmazás már számos beállítást tartalmaz, amelyek kizárólag a Vezérlőpulton voltak elérhetők. A Windows 10 rendszertálcáján az akkumulátor értesítési terület ikonja is megjelent új modern felhasználói felületre cserélték. Ha gyorsan szeretne energiasémát váltani, erre még nincs mód. Így ehelyett hozzáadhatja a megfelelő beállításokat az energiagazdálkodási séma módosításához az asztal helyi menüjében. Lehetővé teszi az energiagazdálkodási sémák egy kattintással történő váltását a Windows 10 rendszerben.
Hirdetés
Van egy powercfg.exe konzol segédprogram, amely a Windows XP óta létezik a Windowsban. Az alkalmazás által biztosított opciók segítségével az operációs rendszer különféle energiabeállításait kezelheti. Például a következő parancs használható a hibernált állapot letiltására:
powercfg -h kikapcsolva
Ezzel a paranccsal átváltható az aktuális energiagazdálkodási séma. Először is meg kell szereznünk az elérhető teljesítményprofilok listáját. Ezt a következő paranccsal lehet megtenni:
powercfg /L
A következő kimenetet produkálja: A fenti képernyőképen láthatja, hogy a Windows minden energiagazdálkodási sémája saját GUID-vel rendelkezik. Ez a GUID használható az energiagazdálkodási séma átváltására a parancssorból. Például a nagy teljesítményű energiagazdálkodási terv beállításához a következő parancsot kell végrehajtania:
A fenti képernyőképen láthatja, hogy a Windows minden energiagazdálkodási sémája saját GUID-vel rendelkezik. Ez a GUID használható az energiagazdálkodási séma átváltására a parancssorból. Például a nagy teljesítményű energiagazdálkodási terv beállításához a következő parancsot kell végrehajtania:
powercfg /S 8c5e7fda-e8bf-4a96-9a85-a6e23a8c635c
A „/S” opció a „set active” parancsot jelenti, és argumentumaként az energiagazdálkodási terv GUID-jét veszi fel.
Ezen információk felhasználásával a powercfg parancsot hozzáadhatja a Windows 10 asztali helyi menüjéhez, hogy a következő menüt kapja meg:
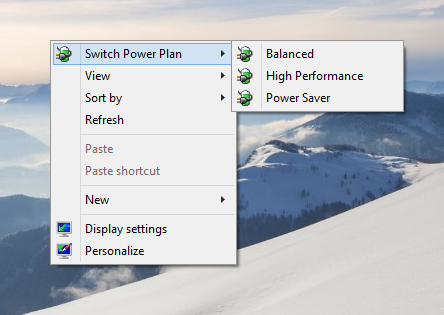
A következő regisztrációs fájlt kell egyesítenie:
Windows Registry Editor 5.00 verzió; Készítette https://winaero.com [HKEY_CLASSES_ROOT\DesktopBackground\Shell\Switch Power Plan] "Ikon"="powercpl.dll" "MUIVerb"="Energiaterv váltása" "Pozíció"="Felső" "SubCommands"="" [HKEY_CLASSES_ROOT\DesktopBackground\Shell\Switch Power Plan\Shell\Balanced] "MUIVerb"="Kiegyensúlyozott" "Icon"="powercpl.dll" [HKEY_CLASSES_ROOT\DesktopBackground\Shell\Switch Power Plan\Shell\Balanced\Command] @="powercfg.exe /S 381b4222-f694-41f0-9685-ff5bb260df2e" [HKEY_CLASSES_ROOT\DesktopBackground\Shell\Switch Power Plan\Shell\High Performance] "MUIVerb"="Nagy teljesítmény" "Icon"="powercpl.dll" [HKEY_CLASSES_ROOT\DesktopBackground\Shell\Switch Power Plan\Shell\High Performance\Command] @="powercfg.exe /S 8c5e7fda-e8bf-4a96-9a85-a6e23a8c635c" [HKEY_CLASSES_ROOT\DesktopBackground\Shell\Switch Power Plan\Shell\Power Saver] "MUIVerb"="Energiatakarékos mód" "Icon"="powercpl.dll" [HKEY_CLASSES_ROOT\DesktopBackground\Shell\Switch Power Plan\Shell\Power Saver\Command] @="powercfg.exe /S a1841308-3541-4fab-bc81-f71556f20b4a"
Tehát ezzel a menüvel gyorsan válthat az energiasémán a Beállítások alkalmazás megnyitása nélkül.
Ugyanezt meg lehet tenni a használatával Winaero Tweaker. Lépjen a Helyi menü -> Energiagazdálkodási terv menübe: Ezzel a lehetőséggel elkerülheti a rendszerleíró adatbázis szerkesztését.
Ezzel a lehetőséggel elkerülheti a rendszerleíró adatbázis szerkesztését.
Készítettem továbbá használatra kész rendszerleíró fájlokat, hogy a módosítást manuális beállításjegyzék-szerkesztés nélkül is alkalmazhassa.
Töltse le a Registry Tweak alkalmazást
Ez az. A Visszavonás fájl tartalmazza a módosítások visszaállítását az asztal helyi menüjében.
