A merevlemez particionálása a Linux Mint telepítéséhez
Mától kezdve a Linuxról szeretnék beszélni itt, a Winaeróban! Nem kell pánikba esni. Nem váltja fel szokásos Windows-cikkeinket, és nem helyezzük át a hangsúlyt a Windowsról a Linux kézikönyvekre és oktatóanyagokra. Jó kiegészítő lesz azonban mindenkinek, aki először szeretné kipróbálni a Linuxot, ha nem elégedett a Windows rendszerrel. Blogunkban megmutatjuk, hogyan készítheti fel számítógépét a Linux kettős rendszerindítási konfigurációban történő telepítésére. A mai cikk a lemezmeghajtó particionálásáról és opcionálisan egyetlen partíció használatáról szól. Ha a jövőben Linuxra szeretne váltani, vagy csak kíváncsi erre az operációs rendszerre, akkor élvezni fogja.
Hirdetés
Bár a mindennapi használatban jobban szeretem az Arch Linuxot, és ez az elsődleges operációs rendszerem, itt a Linux Mintről fogunk beszélni, mivel könnyen használható, és tökéletes azok számára, akik ismerik a Microsoft Windows rendszert. A Linux Mint az egyik legnépszerűbb disztribúció az írás pillanatában. Egyesíti a népszerű Ubuntu Linux előnyeit a Windows klasszikus asztali használhatóságával.
Manapság egyre több felhasználó érdeklődik a Windows mellett más operációs rendszerek kipróbálása iránt. A legújabb Windows-verziók még azok számára sem váltak kielégítővé, akik évek óta a Windows táborában voltak.
Napjainkra a Linux hatalmas előrelépést tett a végfelhasználói használhatóság és esztétikai szempontból. Korábban ez egy kicsit durva volt, és a telepítés nem volt olyan egyszerű. Túl sok választási lehetőséget kapott, és még mindig a parancssorhoz kellett folyamodnia bizonyos műveletekhez. A modern Linux disztribúciók egyszerű grafikus telepítővel rendelkeznek, amely gyerekjáték a telepítést. Ez olyan egyszerű, mint a Windows telepítése.
A merevlemez particionálása Linux Mint számára
Tévhit, hogy a Linuxnak sok partícióra van szüksége a merevlemezen. Valójában nincs ok arra, hogy sok partíció legyen. Telepítéskor a legtöbbet kihagyhatja, és csak egyetlen partíciója lesz, ahová a Linux disztribúció telepítve lesz.
Személy szerint jobban szeretem a következő partícióelrendezést:
/boot - 300 MB
/ - 20 GB-os gyökérpartíció
/home - a legnagyobb partíció.
/swap - 2 x RAM mérete
A rendszerindító partíció tartalmazza a rendszertöltő fájlokat. A gyökérpartíció tartalmazza az operációs rendszer fájljait, naplóit és konfigurációs fájljait. A swap partíciót akkor használják, ha a rendszernek memórialapokat kell mozgatnia a RAM és a lemez között. A Home partíció pedig az összes felhasználói adatot tartalmazza, ezért van a legnagyobb méretű.
De nincs tényleges oka egy külön /boot partíciónak, hacsak nincs valami egzotikus vagy titkosított fájlrendszer a root (/) partícióhoz, amelyet a Linux kernel nem tud közvetlenül olvasni.
Az adatbiztonság miatt készítettem külön /home partíciót. Így az adatvesztés kockázata nélkül leválaszthatja a /home partíciót, és elvégezheti a rendszer karbantartását. Akár újratelepítheti az operációs rendszert, formázhatja az összes többi partíciót, és érintetlenül hagyhatja a /home partíciót az összes adatával és alkalmazásbeállításaival!
Ahogy fentebb mondtam, ezeket a különálló partíciókat kihagyhatod, és csak a /root partíciót használhatod. Ami a swap partíciót illeti, ehelyett rendelkezhet swap fájllal. A swap fájl valamivel lassabb, mint egy dedikált partíció, de még mindig jól használható. Ha lassulási problémák miatt aggódik, csak hozza létre a swap partíciót a RAM méretének kétszerese.
A kívánt partícióelrendezés létrehozásához a Linux Mint telepítésekor állítsa át a telepítő oldalát "valami másra":

Megmutatja a merevlemez partícióit. Az enyémnek nincsenek partíciói:
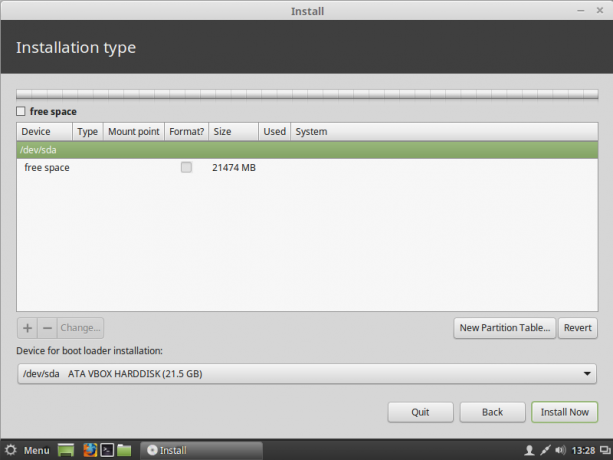 Új partíció hozzáadásához nyomja meg a "+" gombot. Állítsa be a Linux Mint számára adni kívánt partíció méretét, állítsa a csatolási pontot "/"-re (root), és hagyja a fájlrendszert ext4-ként:
Új partíció hozzáadásához nyomja meg a "+" gombot. Állítsa be a Linux Mint számára adni kívánt partíció méretét, állítsa a csatolási pontot "/"-re (root), és hagyja a fájlrendszert ext4-ként:
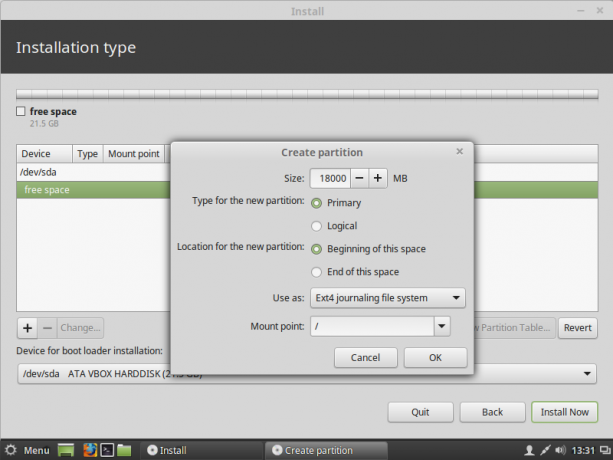 Ha úgy dönt, hogy szétválasztja az otthoni partíciót, hozza létre most a kívánt méretű elsődleges partícióként:
Ha úgy dönt, hogy szétválasztja az otthoni partíciót, hozza létre most a kívánt méretű elsődleges partícióként:
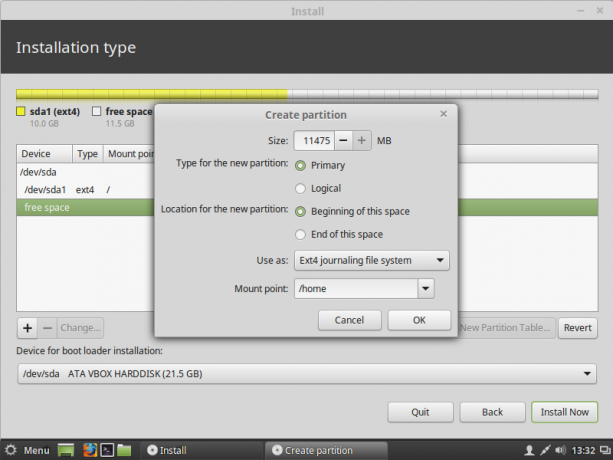 Valami ilyesmit kaphatsz:
Valami ilyesmit kaphatsz:
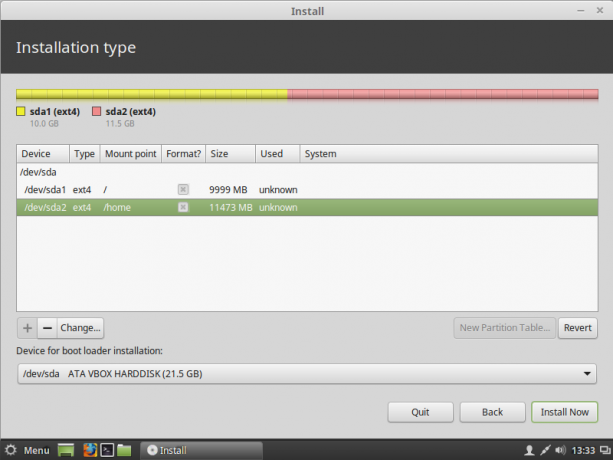 A swap partíció létrehozásához létre kell hoznia egy új elsődleges partíciót, és ki kell választania a "csereterületet" fájlrendszerként:
A swap partíció létrehozásához létre kell hoznia egy új elsődleges partíciót, és ki kell választania a "csereterületet" fájlrendszerként:
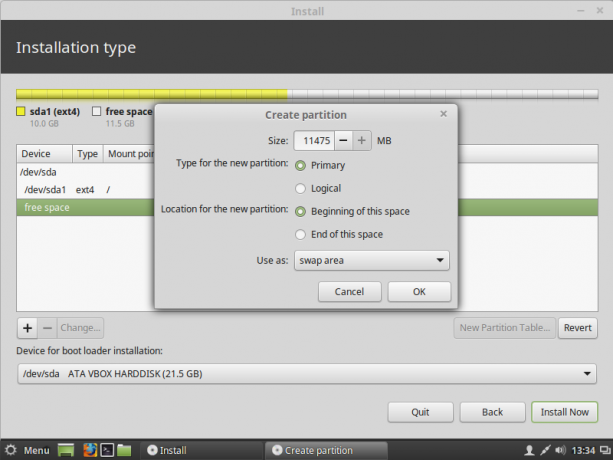 Az én esetemben a következő elrendezést készítettem:
Az én esetemben a következő elrendezést készítettem:
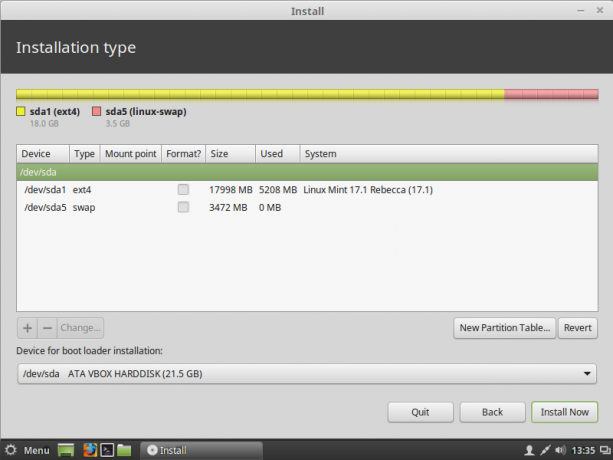 Egy gyökérpartícióval rendelkezik, amely tartalmazza az összes felhasználói és rendszeradatot, valamint a cserepartíciót is.
Egy gyökérpartícióval rendelkezik, amely tartalmazza az összes felhasználói és rendszeradatot, valamint a cserepartíciót is.
A cserefájl
Ha úgy döntött, hogy nem hoz létre swap partíciót, és helyette a swap fájlt használja, akkor a telepítés után a következő lépéseket kell végrehajtania:
- Nyissa meg a terminál alkalmazást.
- Írja be a következőket:
sudo su
Írja be jelenlegi jelszavát a root jogosultság megszerzéséhez. A prompt a ~ szimbólumról #-re változik:
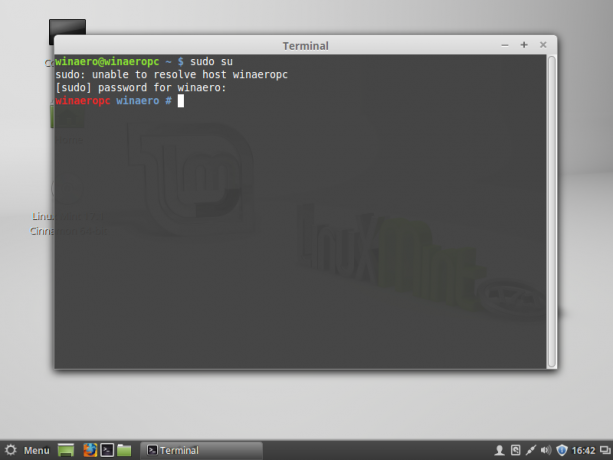
- Írja be a következőt a terminálba:
# fallocate -l 1024M /swapfile
Ezzel létrejön egy új, 1 GB méretű /swapfile fájl. Állítsa be a méretet a kívánt értékre.
- Állítsa be a /swapfile fájl engedélyeit a következő paranccsal:
# chmod 600 /swapfile
- Formázza meg a cserefájlként használandó fájlt:
# mkswap /swapfile
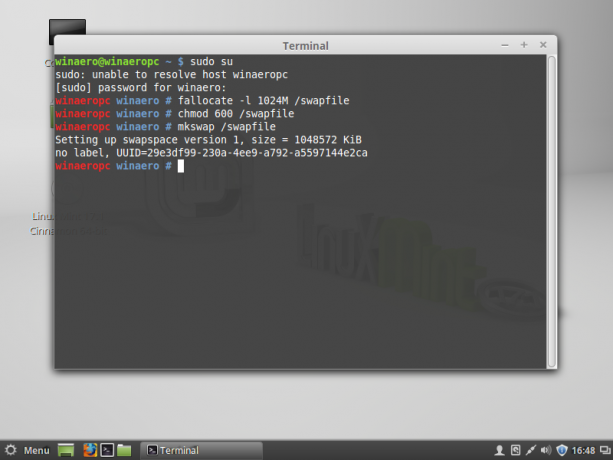
- Most hozott létre egy használatra kész swap fájlt. Most aktiválnia kell. Nyissa meg az /etc/fstab fájlt bármilyen szövegszerkesztővel. A Nano szövegszerkesztő nagyon jó erre a feladatra:
# nano /etc/fstab
- Írja be a következő sort Nano nyelven:
/swapfile nincs csere alapértelmezett 0 0
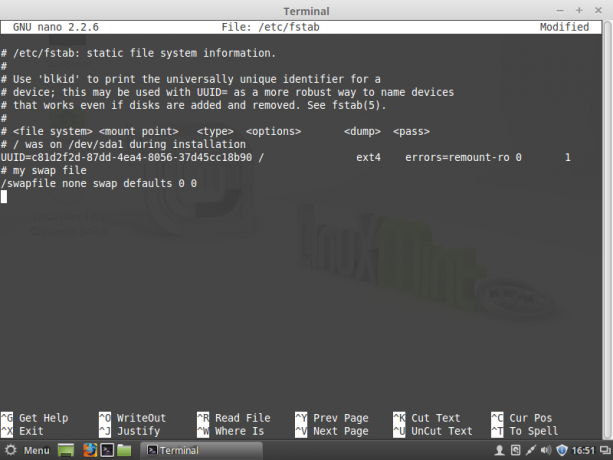
- nyomja meg Ctrl + O az /etc/fstab fájl mentéséhez.
- nyomja meg Ctrl + x hogy kilépjen a Nanóból.
Kész vagy. Újraindítás után az operációs rendszer a /swapfile fájlt használja cserefájlként. Annak ellenőrzéséhez, hogy az operációs rendszer hogyan használja a swap partíciót vagy a swap fájlt, írja be a következő parancsot a terminálba:
$ cat /proc/swaps
Megmutatja, hogy melyik eszközt, partíciót vagy fájlt használja cserére, és hogyan használja az adott pillanatban: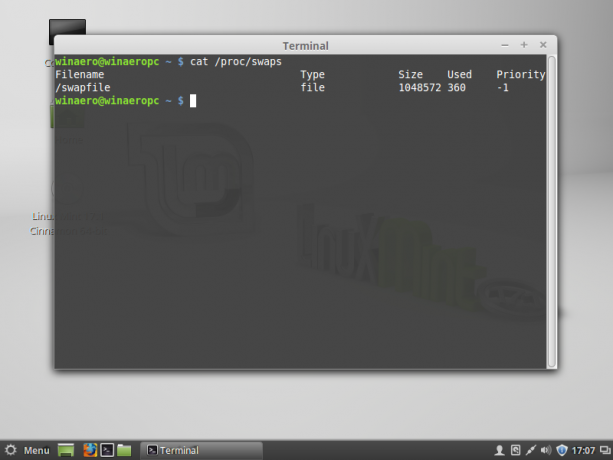
Ez az. Tehát csak egy partíció használható a Linux Mint operációs rendszer zökkenőmentes futtatásához.


