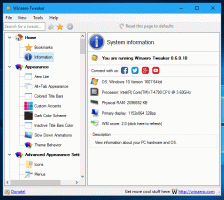Módosítsa a Helyek sáv elemeit a Fájl párbeszédpanelen a Windows 10 rendszerben
A helysáv elemeinek megváltoztatása a közös fájl párbeszédpanelen a Windows 10 rendszerben
A közös fájl megnyitása párbeszédpanel a Windows 10 rendszerben elérhető klasszikus vezérlők egyike. Megnyitás, mentés, importálás és exportálás párbeszédpaneleket valósít meg számos alkalmazáshoz, beleértve a beépített alkalmazásokat, például a Regedit.exe-t, és számos harmadik féltől származó alkalmazást.
Hirdetés
A Windows Vista rendszertől kezdődően a Microsoft bevezette a Megnyitás/Mentés párbeszédpanel új verzióját, valamint egy modern mappaböngésző párbeszédpanelt. Lásd a képernyőképet.

Azonban rengeteg régi és modern alkalmazás létezik, amelyek a klasszikus párbeszédablakot használják. Még a beépített Registry szerkesztő is használja.

A klasszikus Common File párbeszédablakban egy Helyek sáv található a bal oldalon, amely lehetővé teszi az olyan helyek gyors elérését, mint az asztal, a gyorselérés, a könyvtárak, a számítógép stb. Ha Windows XP-vel dolgozott, ismernie kell az ilyen párbeszédpaneleket.
Sajnos a klasszikus fájl párbeszédpanel nem teszi lehetővé a Helyek sáv testreszabását a grafikus felhasználói felülettel. Az alapértelmezett hely lecserélésének lehetősége hasznosabbá teheti. Szerencsére ez megtehető a rendszerleíró adatbázis módosításával vagy a csoportházirenddel.
Számos elemet megadhat a Közös helyek sáv helyeként, pl.
- Egy fájl vagy egy mappa,
- Egy hálózati hely, például egy \\megosztott\mappa,
- Sőt még egy shell parancsot!
Íme az alapértelmezett helysáv elemei a Windows 10 rendszerben:

Ezeket manuálisan adtam hozzá:

Lássuk, hogyan lehet megcsinálni.
A helysáv elemeinek módosítása a Fájl párbeszédpanelen a Windows 10 rendszerben,
- Nyisd ki Rendszerleíróadatbázis-szerkesztő.
- Nyissa meg a következő rendszerleíró kulcsot:
HKEY_CURRENT_USER\Software\Microsoft\Windows\CurrentVersion\Policies\comdlg32\Placesbar.
Tipp: Lásd hogyan lehet egy kattintással a kívánt rendszerleíró kulcsra ugrani. Ha nincs ilyen kulcsa, akkor egyszerűen hozza létre. -
Itt hozzon létre öt megnevezett karakterlánc-értéket
Hely0, Hely1, Hely2, Hely3 vagy Hely4. A tételszámok (0-4) megfelelnek a Helyek sáv ikonjainak, sorrendben fentről lefelé. - Állítsa be az értékeket a Helyek sávban megjeleníteni kívánt új helyek elérési útjára.

- Egyetlen alapértelmezett elem visszaállításához távolítsa el a megfelelőt
Hely0, Hely1,..., Hely4érték. - Az összes alapértelmezett hely visszaállításához távolítsa el az összes
HelyXértékeket a nyilvántartóból. - Ahhoz, hogy a rendszerleíró adatbázis módosítása által végrehajtott módosítások életbe lépjenek, meg kell tennie kijelentkezés és jelentkezzen be újra felhasználói fiókjába.
Kész vagy!
Ha Windows 10 Pro, Enterprise vagy Education rendszert futtat kiadás, a Helyi csoportházirend-szerkesztő alkalmazással konfigurálhatja a fent említett beállításokat grafikus felhasználói felülettel.
Tiltsa le a Helyek sávot a Fájl párbeszédpanelen a csoportházirend segítségével
- nyomja meg Győzelem + R gombokat a billentyűzeten, és írja be:
gpedit.msc
Nyomd meg az Entert.

- A Csoportházirend-szerkesztőben lépjen a következőre: Felhasználói konfiguráció > Felügyeleti sablonok > Windows-összetevők > Fájlkezelő > Közös fájl megnyitása párbeszédpanel.

- Engedélyezze a házirend opciót A Helyek sávban megjelenített elemek.

- Alatt Megjelenítendő helyek, adja meg a Helyek sávban megjelenítendő új helyeket 1 és 5 között.

- Kattintson Alkalmaz és rendben.
Kész vagy!
Az elvégzett módosítások visszavonásához állítsa be az említett házirendet Nincs beállítva.
Ez az!