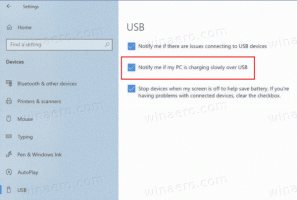Korlátozza a háttérben elérhető Windows Update sávszélességét a Windows 10 rendszerben
A Windows 10 Fall Creators Update-től kezdve lehetséges korlátozni a háttérben elérhető Windows Update sávszélességet, és megakadályozni, hogy a Windows 10 teljes internetkapcsolatát felhasználja hatalmas frissítések letöltésére. Nézzük meg, hogyan konfigurálhatjuk ezt a hasznos funkciót.
Hirdetés
Amint azt talán már tudod, van a frissítések elhalasztásának módja a Windows 10 rendszerben. A felhasználó elhalaszthatja a funkciók frissítését, hogy megakadályozza az új build telepítését, vagy elhalaszthatja a minőségi frissítéseket. Lehetőség van arra is, hogy a frissítési ágat „Jelenlegi fiókról” a „Jelenlegi üzletágra” váltsa, amely sokkal később kapja meg a frissítéseket. A frissítések elhalasztása azonban nem változtat azon a tényen, hogy a frissítések meglehetősen nagyok, és előbb-utóbb telepíteni kell őket.
A Windows 10 Fall Creators Update néven ismert 1709-es verzió, emellett lehetőséget ad a Windows Update számára elérhető sávszélesség korlátozására. Így frissítéskor a Windows 10 nem fogja megölni az internet sebességét, és böngészhet webhelyeken, streamelhet videókat és mindent megtehet, ami sávszélességet igényel. Ezt a lehetőséget nagyra értékelik a lassú internetkapcsolattal rendelkező felhasználók.
A Windows Update mindig a Background Intelligent Transfer Service (BITS) szolgáltatást használta a frissítések letöltéséhez. A BITS tétlen sávszélességet használ ezek eléréséhez, tehát elméletileg, ha aktívan használja az internetet valamire egyébként a frissítések letöltési algoritmusának érzékelnie kell ezt, és vissza kell állítania vagy csökkentenie kell a sávszélességet fogyasztás. A Windows 10 frissítéseinek mérete és gyakorisága miatt azonban úgy tűnik, hogy ez nem működik olyan jól a legújabb operációs rendszeren, összehasonlítva a Windows korábbi kiadásaival. Sok felhasználó panaszkodott, hogy a Windows 10 frissítései túlságosan megzavarják online tevékenységeiket. A sávszélesség szabályozására újonnan hozzáadott lehetőségnek néhány panaszt meg kell oldania.
Az alábbi információk elavultak. Ha a Windows 10 build 17035 vagy újabb verzióját futtatja, külön beállíthatja a háttérben és az előtérben elérhető Windows Update korlátot. Itt érdemes elolvasni a frissített oktatóanyagot:
Korlátozza a Windows Update sávszélességét a Windows 10 rendszerben
A Windows 10 buildszámát az alábbiak szerint találhatja meg ezeket a lépéseket.
A háttérben elérhető Windows Update sávszélesség korlátozása a Windows 10 rendszerben, csináld a következőt.
- Nyissa meg a Beállítások alkalmazás.

- Nyissa meg a Frissítés és biztonság -> Windows Update menüpontot.

- A jobb oldalon kattintson a Speciális beállítások elemre.

- A következő oldalon kattintson a hivatkozásra Szállítás optimalizálása az alján. Lásd az alábbi képernyőképet:

- Az alján a Szállítás optimalizálása oldalon kattintson a linkre Haladó beállítások.

- Az oldalon Haladó beállítások, konfigurálja az alatt található opciókat Letöltési beállítások. Az alábbi képernyőképen az első csúszka felelős a letöltési sávszélesség korlátozásáért.

Ez az.
Tipp: A Szállítás optimalizálása oldalon van egy "Activity monitor" link. Megnyitja a következő oldalt:
Megnyitja a következő oldalt:
Itt szép nézetben láthatja a Windows Update szolgáltatással kapcsolatos forgalmi statisztikáit.
Így konfigurálhatja ezt a funkciót a rendszerleíró adatbázis módosításával.
Korlátozza a Windows Update sávszélességét a rendszerleíró adatbázis módosításával
Neked kell jelentkezzen be rendszergazdaként eljárás előtt.
- Nyissa meg a Rendszerleíróadatbázis-szerkesztő alkalmazás.
- Nyissa meg a következő rendszerleíró kulcsot.
HKEY_LOCAL_MACHINE\SOFTWARE\Microsoft\Windows\CurrentVersion\DeliveryOptimization\Settings
Nézze meg, hogyan lehet belépni a rendszerleíró kulcshoz egy kattintással.

- A jobb oldalon módosítsa vagy hozzon létre egy új karakterlánc értéket DownloadRateBackgroundPct.
- Állítsa az értékadatait 5 és 100 közötti számra a sávszélesség azon százalékához, amelyre korlátozni szeretné a Windows Update szolgáltatást.

- A más számítógépekre feltöltött frissítésekhez használt sávszélesség korlátjának beállításához módosítsa vagy hozzon létre egy karakterlánc értéket UpRatePctBandwidth. Ismét állítsa az értékét 5 és 100 közötti számra.
- A havi feltöltési korlát módosításához módosítsa a karakterlánc értékét UploadLimit GBMonth. Adjon meg egy 5 és 500 közötti számot a GB-ok havi feltöltési korlátjának beállításához.

- Indítsa újra a Windows 10-et.
Nagyon köszönöm Nick-nek The Collectors Book amiért borravalót adott nekünk.