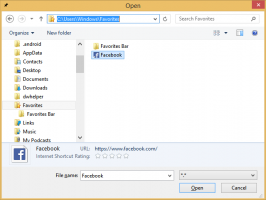A képernyőzár letiltása a Windows 11 rendszerben
Így kapcsolhatja ki a képernyőzárat a Windows 11 rendszerben, ha azt szükségtelennek vagy irritálónak találja. Egyes felhasználóknak nem tetszik, hogy további kattintásokat kell végrehajtaniuk a bejelentkezési képernyő eléréséhez, vagy azt, hogy a Microsoft hogyan használja a Windows 11 zárolási képernyőjét bizonyos promóciók eléréséhez.
Hirdetés
A letiltása után a Képernyőzár A Windows 11 rendszerben az operációs rendszer közvetlenül a bejelentkezési képernyőre viszi, ahol meg kell adnia jelszavát, vagy hitelesíteni kell a Windows Hello segítségével.
Tiltsa le a képernyőzárat a Windows 11 rendszerben
A Microsoft nem kínál egyszerű módot a Képernyőzár funkció kikapcsolására a Beállítások alkalmazással vagy a klasszikus Vezérlőpulttal. Ennek elvégzéséhez csoportházirend-szerkesztőt vagy beállításjegyzék-beállítást kell használnia a Windows 11 Home rendszerben. Ez a cikk mindkét módszerrel foglalkozik. Azt is megtudhatja, hogyan kapcsolhatja ki a Lock Screen funkciót a Winaero Tweaker alkalmazással.
Fontos: Szükséged van Rendszergazdai jogosultságok a Lock Screen letiltásához a Windows 11 rendszerben.
Az első módszer Windows 11 Home és Pro rendszeren működik. A képernyőzár letiltásához a Windows 11 rendszerben tegye a következőket.
Tiltsa le a Képernyőzárat a Rendszerleíróadatbázis-szerkesztővel
- nyomja meg Győzelem + R és adja meg a
regeditparancs. - Menj
HKEY_LOCAL_MACHINE\SOFTWARE\Policies\Microsoft\Windows. Másolja be az elérési utat a címsorba, hogy időt és kattintásokat takarítson meg. - Kattintson jobb gombbal a ablakok elágazást a bal oldali panelen, és válassza ki Új > Kulcs.

- Nevezze át az új kulcsot erre: Személyre szabás.

- Kattintson a jobb gombbal bárhová az ablak jobb oldalán, és válassza ki Új > DWORD (32 bites) érték.

- Nevezze át az új értéket erre:
NoLockScreenés nyissa ki.
- Módosítsa az értékadatait 1-re.
- Újrakezd a számítógéped.
Kész vagy.
Használatra kész REG fájlok
Az Ön kényelme és nyugalma érdekében elkészítettünk két használatra kész regisztrációs fájlt. Lehetővé teszik, hogy egyetlen kattintással kikapcsolja a képernyőzárat a Windows 11 rendszerben.
- Töltse le a REG fájlokat a ZIP archívumból ennek a linknek a segítségével.
- Az archívum tartalmát bárhol kibonthatja.
- Nyissa meg a Tiltsa le a képernyőzárat a Windows 11.reg rendszerben fájlt, és erősítse meg a változtatásokat.
- Az alapértelmezett értékek visszaállításához és a Lezárási képernyő visszakapcsolásához használja a A képernyőzár engedélyezése a Windows 11.reg rendszerben fájlt.
- Indítsa újra a számítógépet a változások működésének megtekintéséhez.
Végül, ha Windows 11 Pro, Enterprise vagy Education rendszert használ, a csoportházirend-szerkesztővel kikapcsolhatja a zárolási képernyőt a Windows 11 rendszerben. A Windows verzióját a Windows Beállítások > Rendszer > Névjegy > Windows specifikációk menüpontban ellenőrizheti.
Tiltsa le a képernyőzárat csoportházirenddel
- nyomja meg Győzelem + R és adja meg a
gpedit.mscparancs. - Az ablakok bal oldalán lépjen a következőre: Számítógép konfigurációja > Felügyeleti sablonok > Vezérlőpult > Testreszabás.
- Most váltson át a szerkesztő jobb oldalára, és keresse meg a Ne jelenítse meg a Lezárási képernyőt irányelv.

- Nyissa meg az irányelvet, és változtassa meg Nincs beállítva nak nek Engedélyezve. Ezzel letiltja a lezárási képernyőt a Windows 11 rendszerben.

- A képernyőzár újbóli engedélyezéséhez állítsa vissza a házirendet Nincs konfigurálva értékre.
- Kattints a Alkalmaz és rendben gombokat a változtatások mentéséhez.
Winaero Tweaker használata
Végül használhatja a Winaero Tweaker-t az informatikai rendszergazdáknak és haladó felhasználóknak szánt mókás és bonyolult szerkesztők helyett. A Winaero Tweaker egyszerű és intuitív felhasználói felületet, valamint több száz egyéb finomítást kínál a Windows 11 élményének javítása érdekében.
- Letöltés Winaero Tweaker segítségével ez a link és futtassa a telepítőt.
- A telepítés után nyissa meg a Winaero Tweaker-t, és lépjen a következőre: Rendszerindítás és bejelentkezés > Képernyőzár letiltása.
- Helyezzen pipát a mellett A Képernyőzár opció letiltása. Törölje a jelölést, ha vissza szeretné vonni a változtatásokat.

- Indítsa újra a számítógépet.
Így tilthatja le a képernyőzárat a Windows 11 rendszerben.