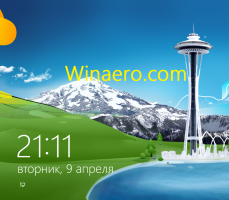Növelje a tálca átlátszósági szintjét a Windows 10 rendszerben
A Windows 10 rendszerben van egy egyszerű trükk, amely lehetővé teszi, hogy a tálcát tisztábbá és átláthatóbbá tegye, mint az alapértelmezett megjelenése. Ha üvegesebb tálcát szeretne, kövesse az ebben a cikkben található utasításokat.
Hirdetés
 Mielőtt folytatná, engedélyeznie kell az átlátszóságot a tálcán. Lehet, hogy a beállításban le van tiltva. Már van egy részletes oktatóanyagunk Hogyan lehet átláthatóvá tenni a tálcát a Windows 10 rendszerben. Röviden a következőket kell tennie:
Mielőtt folytatná, engedélyeznie kell az átlátszóságot a tálcán. Lehet, hogy a beállításban le van tiltva. Már van egy részletes oktatóanyagunk Hogyan lehet átláthatóvá tenni a tálcát a Windows 10 rendszerben. Röviden a következőket kell tennie:- Nyissa meg a Beállítások alkalmazást.
- Lépjen a Testreszabás -> Színek menüpontra.
- Ott találja a nevű kapcsolót Tegye átláthatóvá a Startot, a tálcát és az Action Centert. Alapértelmezés szerint ki van kapcsolva. Kapcsolja be:

Ha ez megtörtént, beállíthatja a tálca átlátszósági szintjét a Windows 10 rendszerben.
Hogyan lehet növelni a tálca átlátszósági szintjét a Windows 10 rendszerben
A tálca átláthatóságának növeléséhez a Windows 10 rendszerben egyszerű beállítást kell végrehajtania az alábbiak szerint:
- Nyisd ki Rendszerleíróadatbázis-szerkesztő.
- Nyissa meg a következő rendszerleíró kulcsot:
HKEY_LOCAL_MACHINE\SOFTWARE\Microsoft\Windows\CurrentVersion\Explorer\Advanced
Tipp: Lásd hogyan lehet egy kattintással a kívánt rendszerleíró kulcsra ugrani.
Ha nincs ilyen kulcsa, akkor csak hozza létre. - Hozzon létre egy új duplaszó-értéket, melynek neve Használja az OLEDTaskbarátlátszóságot és értékadatát állítsa 1-re. Lásd a következő képernyőképet:


- Most navigáljon ide
HKEY_LOCAL_MACHINE\SOFTWARE\Microsoft\Windows\Dwm. - Duplaszó-érték létrehozása vagy módosítása
ForceEffectMode. Állítsa az adatait 1-re. - Most indítsa újra az Explorert vagy jelentkezzen ki és jelentkezzen be vissza a Windows-fiókjába.
A tálca átláthatóbbá válik. Tekintse meg az alábbi képernyőképeket.
Alapértelmezett átlátszóság:
Csökkentett átláthatóság az említett módosítás után:
Ez az. Az alapértelmezett értékek visszaállításához egyszerűen törölje a Használja az OLEDTaskbarátlátszóságot létrehozott értéket, és indítsa újra az Explorert.
Az írás pillanatában ez a trükk minden Windows 10 buildben működik, a Windows 10 RTM build 10240-től a Windows 10 Insider Preview legújabb 14291-es verziójáig.
Elkészítettem a használatra kész Registry fájlokat, így elkerülheti a rendszerleíró adatbázis szerkesztését:
Töltse le a rendszerleíró fájlokat
Alternatív megoldásként használhatja a Winaero Tweakert, hogy időt takarítson meg: Szerezd meg itt: Töltse le a Winaero Tweaker-t.
Szerezd meg itt: Töltse le a Winaero Tweaker-t.