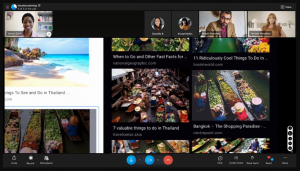Fájl hash helyi menü hozzáadása a Windows 10 rendszerben
Ban ben korábbi cikkünk, láttuk, hogyan lehet kiszámítani a hash-értékeket egy fájlhoz harmadik féltől származó eszközök használata nélkül. Egy speciális "Get-FileHash" parancsmag lehetővé teszi az adott fájl SHA1, SHA256, SHA384, SHA512, MACTripleDES, MD5 és RIPEMD160 hash értékeinek kiszámítását. Így integrálhatja ezt a Windows 10 helyi menüjébe.
Hirdetés
A File Hash kiszámításához szükséges parancsokat hozzáadhatja a Windows 10 Fájlkezelő helyi menüjéhez. Így egy kattintással közvetlenül megkaphatja a kiválasztott fájlok hash értékét.
Így néz ki:

Nak nek adja hozzá a File Hash elemet a Windows 10 helyi menüjéhez, csináld a következőt.
Alkalmazza a rendszerleíró adatbázis alább felsorolt módosítását. Illessze be a tartalmát a Jegyzettömbbe, és mentse el *.reg fájlként.
Windows Registry Editor 5.00 verzió. [HKEY_CLASSES_ROOT\*\shell\GetFileHash] "MUIVerb"="Hash" "SubCommands"="" [HKEY_CLASSES_ROOT\*\shell\GetFileHash\shell\01SHA1] "MUIVerb"="SHA1" [HKEY_CLASSES_ROOT\*\shell\GetFileHash\shell\01SHA1\command] @="powershell.exe -noexit get-filehash -literalpath '%1' -algoritm SHA1 | format-list" [HKEY_CLASSES_ROOT\*\shell\GetFileHash\shell\02SHA256] "MUIVerb"="SHA256" [HKEY_CLASSES_ROOT\*\shell\GetFileHash\shell\02SHA256\command] @="powershell.exe -noexit get -literalpath '%1' -algoritmus SHA256 | format-list" [HKEY_CLASSES_ROOT\*\shell\GetFileHash\shell\03SHA384] "MUIVerb"="SHA384" [HKEY_CLASSES_ROOT\*\shell\GetFileHash\shell\03SHA384\command] @="powershell.exe -noexit get-filehash -literalpath '%1' -algoritm SHA384 | format-list" [HKEY_CLASSES_ROOT\*\shell\GetFileHash\shell\04SHA512] "MUIVerb"="SHA512" [HKEY_CLASSES_ROOT\*\shell\GetFileHash\shell\04SHA512\command] @="powershell.exe -noexit get -literalpath '%1' -algoritm SHA512 | format-list" [HKEY_CLASSES_ROOT\*\shell\GetFileHash\shell\05MACTripleDES] "MUIVerb"="MACTripleDES" [HKEY_CLASSES_ROOT\*\shell\GetFileHash\shell\05MACTripleDES\command] @="powershell.exe -noexit get-filehash -literalpath '%1' -algoritm MACTripleDES | format-list" [HKEY_CLASSES_ROOT\*\shell\GetFileHash\shell\06MD5] "MUIVerb"="MD5" [HKEY_CLASSES_ROOT\*\shell\GetFileHash\shell\06MD5\command] @="powershell.exe -noexit get-filehash'%literalpath 1' -algoritmus MD5 | format-list" [HKEY_CLASSES_ROOT\*\shell\GetFileHash\shell\07RIPEMD160] "MUIVerb"="RIPEMD160" [HKEY_CLASSES_ROOT\*\shell\GetFileHash\shell\07RIPEMD160\command] @="powershell.exe -noexit get-filehash -literalpath '%1' -algoritm RIPEMD160 | format-list"
A Jegyzettömbben nyomja le a Ctrl + S billentyűkombinációt, vagy hajtsa végre a Fájl - Mentés elemet a Fájl menüből. Ezzel megnyílik a Mentés párbeszédpanel. Ide írja be vagy másolja be a „Hash.reg” nevet idézőjelekkel együtt.
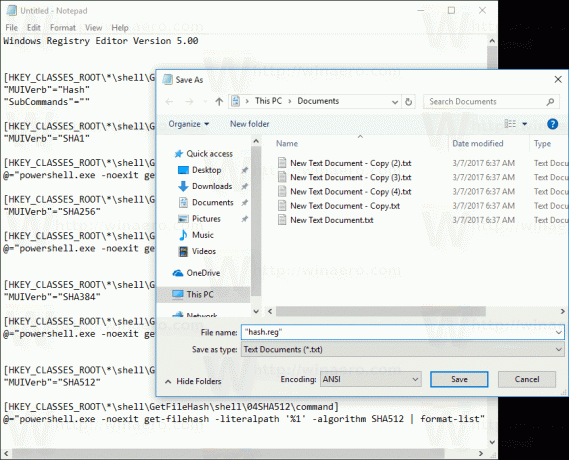
A dupla idézőjel azért fontos, hogy a fájl a "*.reg" kiterjesztést kapja, és ne a *.reg.txt fájlt. A fájlt tetszőleges helyre mentheti, például elhelyezheti az Asztal mappájába.
Kattintson duplán a létrehozott fájlra, erősítse meg az importálási műveletet, és kész!
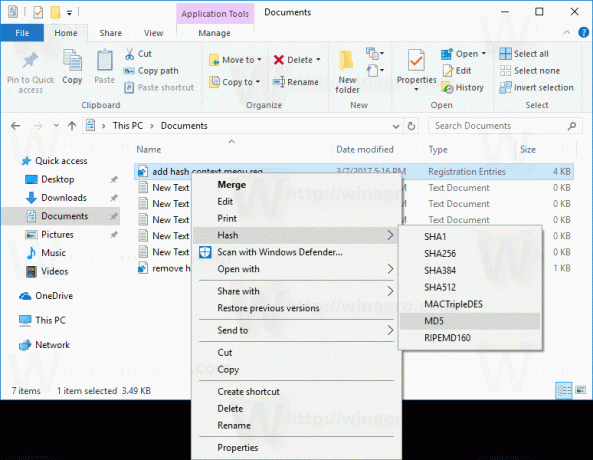
A fenti módosításban a powershell.exe speciális parancssori argumentuma -noexit tartja nyitva a PowerShell ablakot, miután a Get-FileHash befejezte munkáját. Így könnyen megtekintheti vagy másolhatja a hash értékét a parancsmag kimenetéből. A Powershell.exe egyéb parancssori argumentumai csak az előző cikkben leírt paraméterek.
Az idő megtakarítása érdekében használatra kész rendszerleíró fájlokat készítettem. Innen tudod letölteni őket:
Töltse le a rendszerleíró fájlokat
A visszavonási csípés benne van.
Időt takaríthat meg, és használhatja helyette a Winaero Tweaker-t. A következő funkcióval rendelkezik:
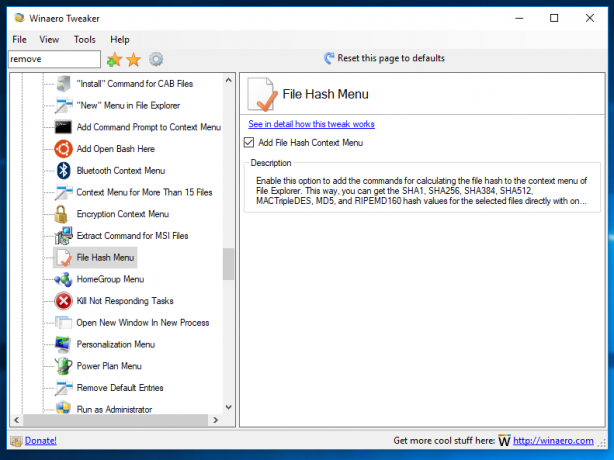
Innen tudod letölteni: Töltse le a Winaero Tweaker-t.
Ez az.