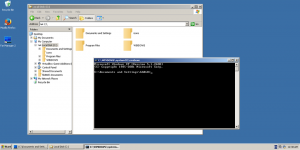Az éjszakai fény engedélyezése a Windows 11 rendszerben
Kétféleképpen engedélyezheti az éjszakai fényt a Windows 11 rendszerben (kék fényszűrő). A Microsoft bemutatta a Éjjeli lámpa szolgáltatást a Windows rendszerben 2016 végén. Míg a kék fényszűrőt előzetesen engedélyezni lehetett a Windows rendszerben, a Night Light beépül a rendszerbe, és lehetővé teszi a képernyő melegítését rendszerszinten harmadik féltől származó alkalmazások nélkül. A Windows 11-el a Microsoft sok mindent megváltoztatott az operációs rendszerében, de az Éjszakai fény funkció érintetlen maradt. A különbség az, hogy hogyan éri el a szükséges beállításokat. Ez a cikk bemutatja, hogyan kapcsolja be és konfigurálja az éjszakai fényt.
Engedélyezze az éjszakai fényt a Windows 11 rendszerben
Mielőtt bekapcsolná az Éjszakai fényt a Windows 11 rendszerben, vegye figyelembe, hogy egyes monitorokon ez a funkció be van építve. Ügyeljen arra, hogy ne ütközzenek; ellenkező esetben súlyosan torz képet kaphat.
Engedélyezze az Éjszakai fényt a Windows 11 beállításaiban
- nyomja meg Győzelem + én kinyitni Windows beállítások Windows 11 rendszerben.
- Menj Rendszer > Kijelző.
- Kattintson a jobb oldalon található Éjszakai fény elemre. Tipp: Itt engedélyezheti az Éjszakai fényt a Windows 11 rendszerben, ha az Éjszakai fény opció melletti kapcsolóra kattint.
- Kattintson Kapcsolja be most. Ez a művelet azonnal engedélyezi az Éjszakai fényt a Windows 11 rendszerben.
Alternatív megoldásként használhatja a Windows 11 új Gyorsbeállítások funkcióját az Éjszakai fény kék színszűrőjének gyors aktiválásához.
A Gyorsbeállítások használata
Az Éjszakai fény gomb a vezérlőközpont gyorsbeállítások listájában is megjelenik.
- nyomja meg Győzelem + A (ez a kombináció az új része gyorsbillentyűket a Windows 11) megnyitásához Gyorsbeállítások ablaktábla a Windows 11 rendszerben.
- Opcionálisan rákattinthat a hangerő vagy a hálózat ikonjára az értesítési területen.
- nyomja meg Éjjeli lámpa. Arra is kattinthat jobb gombbal Éjjeli lámpa gombot, és válassza ki Menj a beállításokhoz az Éjszakai fény beállítások gyorsabb megnyitásához.
Tipp: Ha nem találja az Éjszakai fény gombot a Vezérlőközpontban, kattintson a gombra Szerkesztés gomb egy ceruza ikonnal a vezérlőközpont jobb alsó sarkában.
Ezután kattintson Hozzáadás és válassza ki Éjjeli lámpa. Így könnyen hozzáadhatja vagy eltávolíthatja Gyorsbeállítás gombok.
Ütemezze az éjszakai fényt naplementére és napkeltére
A Windows 11 lehetővé teszi az Éjszakai fény ütemezését. Beállíthat bizonyos órákat, amikor be- és kikapcsolja az Éjszakai fényt, hogy ne nyissa meg a Windows beállításait minden nap, csak a kék fényszűrő engedélyezéséhez. Ezenkívül van egy „Naplementétől napkeltéig” opció, amely dinamikusan módosítja az ütemezést az aktuális tartózkodási helyének megfelelően.
Az Éjszakai fény naplementére és napkeltére ütemezéséhez tegye a következőket.
- Nyissa meg a Windows beállításait a megnyomásával Győzelem + én vagy bármilyen más módszerrel.
- Lépjen a Rendszer > Megjelenítés menüpontra.
- Kattintson az Éjszakai fény elemre.
- Válassza ki Éjszakai fény ütemezése.
- Válassza ki Napnyugta napkeltéig. Lehetőségként saját ütemezést is létrehozhat a kattintással Állítsa be az órákat.
Az éjszakai fény erősségének módosítása
Ha nem tetszik az alapértelmezett éjszakai fény intenzitása a Windows 11 rendszerben, és kevésbé vagy melegebbé szeretné tenni, akkor ezt a beállításai között konfigurálhatja.
Az Éjszakai fény erősségének módosításához tegye a következőket.
- Nyissa meg a Windows Beállítások > Rendszer > Megjelenítés menüpontját.
- Kattintson Éjjeli lámpa.
- Húzza a Erő csúszkát a pozíció megváltoztatásához.
- A Windows valós időben megtekinti a változások előnézetét, még akkor is, ha az Éjszakai fény éppen ki van kapcsolva.
Ez az. Most már tudja, hogyan engedélyezheti és testreszabhatja az éjszakai fényt a Windows 11 rendszerben.