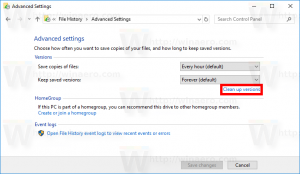Adja hozzá a Bluetooth helyi menüt a Windows 10 rendszerhez
A Windows 10 lehetővé teszi, hogy számítógépét vagy laptopját más eszközökkel, például okostelefonokkal, táblagépekkel, vezeték nélküli egerekkel és billentyűzetekkel párosítsa. Ha számítógépén vagy laptopján telepítve van a Bluetooth hardver, a Bluetooth protokoll használatával bármely vezeték nélküli eszközt csatlakoztathat ahhoz a számítógéphez. Ma meglátjuk, hogyan adhatjuk hozzá a hasznos Bluetooth helyi menüt az Asztalhoz a Windows 10 rendszerben. Ezzel sokkal gyorsabban érheti el az összes Bluetooth funkciót.
Hirdetés

A Bluetooth eléréséhez a Windows 10 helyi menüjéből egy speciális beállításjegyzék-beállítást kell alkalmaznia, amely hozzáadja a Bluetooth-beállításokat az Asztal jobb gombbal megjelenő menüjéhez. Mielőtt folytatná, győződjön meg arról, hogy rendszergazdaként jelentkezett be, különben a módosítást nem alkalmazza a rendszer.
Nyilvánvaló, hogy a helyi menüelemek működéséhez telepíteni és megfelelően be kell állítani a Bluetooth hardvert.
Bluetooth hozzáadása a helyi menühöz a Windows 10 rendszerben, alkalmazza az alább felsorolt módosítást.
Windows Registry Editor 5.00 verzió [HKEY_CLASSES_ROOT\DesktopBackground\Shell\BluetoothMenu] "Icon"="bthudtask.exe" "MUIVerb"="Bluetooth" "Pozíció"="Alul" "SubCommands"="" [HKEY_CLASSES_ROOT\DesktopBackground\Shell\BluetoothMenu\Shell\1BluetoothDevices] "MUIVerb"="Bluetooth-eszközök" "SettingsUri"="ms-settings: bluetooth" [HKEY_CLASSES_ROOT\DesktopBackground\Shell\BluetoothMenu\Shell\1BluetoothDevices\command] "DelegateExecute"="{556FF0D6-A1EE-49E5-9FA4-90AE116AD744}" [HKEY_CLASSES_ROOT\DesktopBackground\Shell\BluetoothMenu\Shell\2BluetoothFileTransfer] "MUIVerb"="Bluetooth fájlátvitel" [HKEY_CLASSES_ROOT\DesktopBackground\Shell\BluetoothMenu\shell\2BluetoothFileTransfer\command] @="fsquirt.exe" [HKEY_CLASSES_ROOT\DesktopBackground\Shell\BluetoothMenu\Shell\3Options] "MUIVerb"="Opciók" "CommandFlags"=dword: 00000020 [HKEY_CLASSES_ROOT\DesktopBackground\Shell\BluetoothMenu\Shell\3Options\command] @="rundll32.exe shell32.dll, Control_RunDLL bthprops.cpl,, 1" [HKEY_CLASSES_ROOT\DesktopBackground\Shell\BluetoothMenu\Shell\4COMPorts] "MUIVerb"="COM portok" [HKEY_CLASSES_ROOT\DesktopBackground\Shell\BluetoothMenu\Shell\4COMPorts\command] @="rundll32.exe shell32.dll, Control_RunDLL bthprops.cpl,, 2" [HKEY_CLASSES_ROOT\DesktopBackground\Shell\BluetoothMenu\Shell\5Hardware] "MUIVerb"="Hardver" [HKEY_CLASSES_ROOT\DesktopBackground\Shell\BluetoothMenu\Shell\5Hardware\command] @="rundll32.exe shell32.dll, Control_RunDLL bthprops.cpl,, 3"
A Jegyzettömbben nyomja le a Ctrl + S billentyűkombinációt, vagy hajtsa végre a Fájl - Mentés elemet a Fájl menüből. Ezzel megnyílik a Mentés párbeszédpanel. Ide írja be vagy másolja be a „Bluetooth.reg” nevet idézőjelekkel együtt.

A dupla idézőjel azért fontos, hogy a fájl a "*.reg" kiterjesztést kapja, és ne a *.reg.txt fájlt. A fájlt tetszőleges helyre mentheti, például elhelyezheti az Asztal mappájába.
Kattintson duplán a létrehozott fájlra, erősítse meg az importálási műveletet, és kész.



Az idő megtakarítása érdekében használatra kész rendszerleíró fájlokat készítettem. Innen tudod letölteni őket:
Töltse le a rendszerleíró fájlokat
A visszavonási csípés benne van.
Időt takaríthat meg, és használhatja helyette a Winaero Tweaker-t. A következő funkcióval rendelkezik:

Innen tudod letölteni: Töltse le a Winaero Tweaker-t.
Most már egyetlen kattintással elérheti Bluetooth fájlátvitelét és beállításait az Asztalon, és időt takaríthat meg. Ez az.