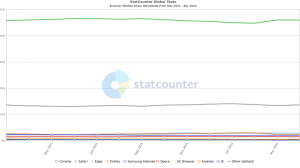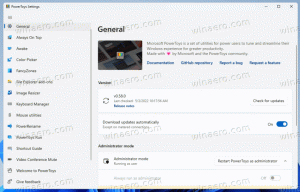Az akkumulátor becsült élettartamának engedélyezése a Windows 10 rendszerben
Az akkumulátor becsült hátralévő élettartamának engedélyezése a Windows 10 rendszerben
A Windows 10 tápellátás ikonja az akkumulátor töltöttségi szintjét jelző jelzőként működik, és mutatja az akkumulátor hátralévő élettartamát. A Windows 10 kezdeti kiadásaiban az akkumulátor ikonhoz tartozó eszköztipp az eszköz becsült értékét mutatta akkumulátor-élettartam órában és percben kifejezve, a számított százalékon felül valós idő. A legutóbbi buildekben azonban ez a funkció alapértelmezés szerint le van tiltva, ezért az alábbiak szerint engedélyezheti.
Hirdetés
A Windows 10 legutóbbi kiadásaiban az akkumulátortáp ikon eszköztippje csak az akkumulátor fennmaradó élettartamának egy százalékát tartalmazza, a becsült munkaidő nélkül. A Microsoft eltávolította a többi információt, mert pontatlanok. Ez drámaian változhat a feladatoktól függően, miután megváltoztatta a képernyő fényerejét, vagy amikor csatlakoztat/leválaszt egy Bluetooth-eszközt, vagy engedélyezi/letiltja a Wi-Fi-t.
A funkció engedélyezése után látni fogja az akkumulátor becsült hátralévő idejét mindkét oldalon Akkumulátor kímélő repülőjegy és eszköztipp.
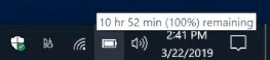
A funkció a rendszerleíró adatbázis módosításával engedélyezhető. Neked kell jelentkezzen be rendszergazdaként eljárás előtt.
Az akkumulátor becsült hátralévő idő engedélyezéséhez a Windows 10 rendszerben,
- Nyissa meg a Rendszerleíróadatbázis-szerkesztő alkalmazás.
- Nyissa meg a következő rendszerleíró kulcsot.
HKEY_LOCAL_MACHINE\SYSTEM\CurrentControlSet\Control\Power
Nézze meg, hogyan lehet belépni a rendszerleíró kulcshoz egy kattintással. - A jobb oldalon módosítsa vagy hozzon létre egy új 32 bites duplaszó-értéket
EnergyEstimationEnabled.
Megjegyzés: Még akkor is, ha az 64 bites Windows futtatása továbbra is létre kell hoznia egy 32 bites duplaszó-értéket. - Állítsa az értékét 1-re tizedesjegyben.

- Most, töröl a következő két DWORD értéket:
EnergyEstimationDisabledésUserBatteryDischargeEstimator. - Indítsa újra a Windows 10-et a változtatások alkalmazásához.
Kész vagy.
Előtt:

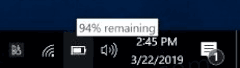
Után:

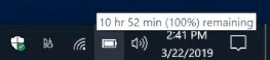
A változtatás visszavonásához és az eszköz akkumulátorának becsült élettartamának letiltásához hajtsa végre a következő lépéseket.
Az akkumulátor élettartamának becsült hátralévő idő letiltása (alapértelmezett értékek visszaállítása)
- Nyissa meg a Rendszerleíróadatbázis-szerkesztő alkalmazás.
- Nyissa meg a következő rendszerleíró kulcsot.
HKEY_LOCAL_MACHINE\SYSTEM\CurrentControlSet\Control\Power
Nézze meg, hogyan lehet belépni a rendszerleíró kulcshoz egy kattintással. - Törölje a
EnergyEstimationEnabledérték a jobb oldalon. - Most módosítsa vagy hozzon létre egy új 32 bites duplaszó-értéket
EnergyEstimationDisabled.
Megjegyzés: Még akkor is, ha az 64 bites Windows futtatása továbbra is létre kell hoznia egy 32 bites duplaszó-értéket. - Állítsa az értékét 1-re tizedesjegyben.
- Módosítson vagy hozzon létre egy új 32 bites duplaszó-értéket
UserBatteryDischargeEstimator. Állítsa az értékadatait 1-re. - Indítsa újra a Windows 10-et a változtatások alkalmazásához.
Ez az.
Registry Files
Időt takaríthat meg, ha letölti a következő használatra kész rendszerleíró fájlokat.
Töltse le a rendszerleíró fájlokat
A visszavonási csípés benne van.