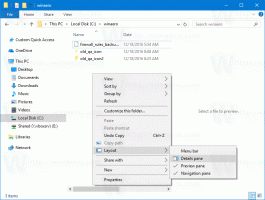A folyamatprioritás megváltoztatása a Windows 10 rendszerben
Amint azt már valószínűleg tudja, a Windows megosztja számítógépének CPU-erőforrásait a futó alkalmazások között. Az, hogy egy folyamat hány erőforrást kap, a prioritása határozza meg. Minél magasabb a prioritási szint, annál több erőforrás jut a folyamathoz. Ebben a cikkben látni fogjuk, hogyan állíthatja be vagy módosíthatja a folyamatprioritást a Windows 10 rendszerben.
Hirdetés
A Windows folyamatai számára 6 prioritási szint áll rendelkezésre, az alábbiak szerint:
- Alacsony
- Normális alatt
- Normál
- Normális felett
- Magas
- Valós idő
Normál az alapértelmezett szint. A legtöbb alkalmazás ezzel a prioritási szinttel indul, és probléma nélkül fut. A felhasználó ideiglenesen megváltoztathatja a folyamat prioritását, hogy felgyorsítsa vagy lelassítsa, és kevesebb erőforrást használjon fel. Az alkalmazásra alkalmazott új prioritási szint az alkalmazás folyamatának befejezéséig lesz érvényben. Ha kilép belőle, a következő alkalommal az alapértelmezett prioritási szinttel (Normál) fog megnyílni, hacsak maga az alkalmazás nem rendelkezik olyan beállítással, amely automatikusan módosítja a prioritást.
Egyes alkalmazások automatikusan módosíthatják a prioritásukat. A népszerű WinRAR és 7-Zip archiválók az archiválási folyamat felgyorsítása érdekében a "normál feletti" értékre emelhetik a prioritást. Vagy a médialejátszók, mint például a Winamp, növelhetik a folyamatok prioritását lejátszás közben.
Mielőtt folytatná, ismernie kell a következőket. A valós idejű prioritási szintet nem a felhasználó állíthatja be. A rendszer instabilitását okozhatja. Az ezen a prioritáson futó alkalmazások a CPU 100%-át fogyaszthatják, és elfoghatják a billentyűzet és az egér bevitelét, így a számítógép használhatatlanná válik.
A folyamatprioritás módosítása a Windows 10 rendszerben, csináld a következőt.
- Nyissa meg a Feladatkezelőt.
- Ha szükséges, váltson a További részletek nézetre a jobb alsó sarokban található "További részletek" link segítségével.

- Váltson a Részletek lapra.

- Kattintson a jobb gombbal a kívánt folyamatra, és válassza ki Állítsa be a prioritást a helyi menüből. Az almenü legördülő menüjében válassza ki a kívánt prioritási szintet, pl. Normális felett.

- Megnyílik a következő párbeszédpanel:
 Erősítse meg a műveletet, és kész.
Erősítse meg a műveletet, és kész.
Van mód a kívánt prioritású folyamat elindítására. Ezt a klasszikus parancssorból (cmd.exe) elérhető "start" konzolparancs segítségével lehet megtenni. Íme, hogyan.
Egy adott prioritási szinttel rendelkező alkalmazás elindítása
- Nyisd ki egy új parancssor példa.
- Írja be vagy másolja be a következő parancsot:
start "" /AboveNormal "C:\Windows\System32\notepad.exe"
 Ezzel elindítja a Jegyzettömböt a Normál feletti prioritással.
Ezzel elindítja a Jegyzettömböt a Normál feletti prioritással. Cserélje ki az értéket a kívánt prioritási szintre, például Magas vagy Normál alatt. Helyettesítse a végrehajtható fájl elérési útját a futtatni kívánt alkalmazás teljes elérési útjával.
Cserélje ki az értéket a kívánt prioritási szintre, például Magas vagy Normál alatt. Helyettesítse a végrehajtható fájl elérési útját a futtatni kívánt alkalmazás teljes elérési útjával.
Végül a konzol eszközzel wmic, módosíthatja a már futó alkalmazás folyamatprioritási szintjét. Ez hasznos lehet különféle automatizálási szkriptekben.
Az alkalmazás prioritási szintjének megváltoztatása wmic használatával
- Nyisd ki egy új parancssor példa.
- Írja be vagy másolja be a következő parancsot:
wmic folyamat, ahol a name="Folyamatnév" hívás setpriority "Priority Level"
Cserélje ki a „Folyamatnév” részt a folyamat tényleges nevével, például „notepad.exe”.
Cserélje ki a „Prioritási szint” részt a következő táblázat szerint:Prioritási szint értéke Prioritási szint neve 256 Valós idő 128 Magas 32768 Normális felett 32 Normál 16384 Normális alatt 64 Alacsony A parancsban értéket vagy nevet használhat. A következő két példa ugyanezt teszi:
wmic folyamat, ahol a name="notepad.exe" a 32768-as prioritást hívja
wmic folyamat, ahol a name="notepad.exe" a "normál feletti" beállítási prioritást hívja.

Ez az.