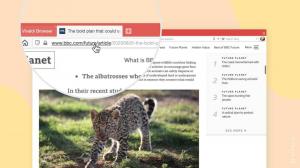Telepítse a Windows alrendszert Linux 2 rendszerhez a Windows 10 rendszerben
A WSL2 Windows alrendszer telepítése Linux 2 rendszerhez Windows 10 rendszerben
A Windows 10 Build 18917 kiadásával a Microsoft bemutatta a WSL 2-t, a Windows alrendszert a Linux 2 rendszerhez. Valódi Linux kernelt szállít Windows-szal, amely lehetővé teszi a teljes rendszerhívás-kompatibilitást. Ez az első alkalom, hogy Linux kernelt szállítanak a Windows rendszerrel. Ma látni fogjuk, hogyan lehet engedélyezni a WSL 2-t a Windows 10 rendszerben.
Hirdetés
A WSL 2 az architektúra új verziója, amely a Windows Linux alrendszert támogatja az ELF64 Linux binárisok futtatására Windows rendszeren. Ez az új architektúra megváltoztatja azt, ahogy ezek a Linux binárisok kölcsönhatásba lépnek a Windows rendszerrel és az Ön számítógépével hardver, de továbbra is ugyanazt a felhasználói élményt nyújtja, mint a WSL 1 (a jelenlegi széles körben elérhető változat).
Az építészeti változások a WSL 2-ben
A WSL 2 a virtualizációs technológia legújabb és legjobbjait használja Linux kernelének egy könnyű segédprogram virtuális gépen (VM) belüli futtatásához. A WSL 2 azonban NEM lesz hagyományos virtuális gép. Ha egy virtuális gépre gondol, akkor valószínűleg olyan dologra gondol, amely lassan indul el, nagyon elszigetelt környezetben létezik, sok számítógépes erőforrást fogyaszt, és a kezeléséhez időre van szükség. A WSL 2 nem rendelkezik ezekkel az attribútumokkal. Továbbra is meg fogja adni a WSL 1 figyelemre méltó előnyeit: Magas szintű integráció a Windows és a Linux között, rendkívül gyors rendszerindítási idők, kis erőforrásigény, és ami a legjobb, nem igényel virtuális gép-konfigurációt vagy menedzsment.
Főbb változások a WSL 2-ben
A felhasználói élményben néhány változás tapasztalható, amikor először elkezdi használni a WSL 2-t.
-
Fájlrendszer hozzáférés. A fájlokat a Linux fájlrendszeren belül kell tartania. A WSL 2 gyorsabb fájlrendszer-hozzáféréséhez ezeknek a fájloknak a Linux gyökérfájlrendszerében kell lenniük. Mostantól a Windows-alkalmazások hozzáférhetnek a Linux gyökérfájlrendszeréhez (mint például a File Explorer, csak próbálja meg futtatni:
explorer.exe /a bash shellben, és nézd meg, mi történik), ami jelentősen megkönnyíti ezt az átállást. -
WSL globális konfiguráció: Az Insider Build 17093 óta képes vagy rá segítségével konfigurálja a WSL disztribúcióit
wsl.conf. -
Egyedi kernelek. Érdemes lehet egy adott kernellel a WSL 2 disztribúcióit működtetni, például egy bizonyos kernelmodult stb. Most már használhatja a
kernelopció a.wslconfigfájlt, hogy megadja a rendszermag elérési útját a gépen, és ez a kernel betöltődik a WSL 2 virtuális gépbe, amikor elindul. Ha nincs megadva opció, akkor visszatérhet a Windowshoz a WSL 2 részeként biztosított Linux kernel használatához. - Te tudod használni
helyi kiszolgálóhogy csatlakozzon a Linux-alkalmazásokhoz a Windows rendszerből.
- Végül a WSL 2 támogatott az ARM64 eszközökön.
Nézzük meg, hogyan telepíthető a WSL 2 a Windows 10 rendszerben
A Windows alrendszer Linux 2 rendszerhez való telepítéséhez a Windows 10 rendszerben,
- Engedélyezze a klasszikus WSL 1 opciót az itt részletezettek szerint.
- Most nyitva PowerShell rendszergazdaként.
- Hajtsa végre a következő parancsot:
Enable-Windows OptionalFeature -Online -FeatureName VirtualMachinePlatform. Számítógéped kell támogatja a virtualizációt, például. Intel VT-x, AMD RVI.
- Indítsa újra a Windows 10-et.
- Most nyissa meg újra a PowerShellt rendszergazdaként.
-
Sorolja fel az elérhető WSL disztribúciókat parancs segítségével
wsl.exe -l -v. Látni fogja a WSL disztribúciók és verzióik listáját.
- Adja ki a parancsot
wsl --set-version. Helyettesítse a disztribúció nevét a tényleges disztribúció nevével, pl. Ubuntu:2 wsl --set-version Ubuntu 2.
- Most hajtsa végre a parancsot
wsl.exe -l -vmég egyszer, hogy ellenőrizze a disztribúció sikeres átalakítását. Lásd a VÁLTOZAT oszlop.
Kész vagy! A megadott disztribúciót most a WSL 2 hajtja, így minden lenyűgöző funkcióját kéznél lesz.
Kapcsolódó cikkek:
- Sorolja fel a Windows 10 elérhető WSL Linux disztribúcióit
- Távolítsa el a felhasználót a WSL Linuxból Windows 10 rendszerben
- Sudo-felhasználók hozzáadása vagy eltávolítása a WSL Linux rendszerben Windows 10 rendszerben
- Távolítsa el a felhasználót a WSL Linux Distro alkalmazásból a Windows 10 rendszerben
- Felhasználó hozzáadása a WSL Linux Distrohoz a Windows 10 rendszerben
- Frissítse és frissítse a WSL Linux Distro-t a Windows 10 rendszerben
- Futtassa a WSL Linux Distro-t meghatározott felhasználóként a Windows 10 rendszerben
- A WSL Linux Distro alaphelyzetbe állítása és regisztrációjának törlése a Windows 10 rendszerben
- Jelszó visszaállítása a WSL Linux Distro rendszerhez a Windows 10 rendszerben
- A WSL Linux Distro futtatásának minden módja a Windows 10 rendszerben
- Állítsa be az alapértelmezett WSL Linux disztrót a Windows 10 rendszerben
- Keresse meg a WSL Linux disztribúciók futtatását a Windows 10 rendszerben
- Állítsa le a WSL Linux Distro futtatását a Windows 10 rendszerben
- Távolítsa el a Linuxot a Windows 10 navigációs ablakából
- A WSL Linux Distro exportálása és importálása a Windows 10 rendszerben
- Nyissa meg a WSL Linux fájlokat a Windows 10 rendszerből
- A WSL engedélyezése a Windows 10 rendszerben
- Állítsa be a WSL alapértelmezett felhasználóját a Windows 10 rendszerben
- A Windows 10 Build 18836 megjeleníti a WSL/Linux fájlrendszert a Fájlkezelőben