Adja hozzá a Megnyitás új folyamatban helyi menüjét a Windows 10 rendszerben
A Megnyitás új folyamatban funkciót hozzáadhatja a Windows 10 helyi menüjéhez. Ez lehetővé teszi egy mappa megnyitását egy külön Explorer.exe folyamatban. Ez számos helyzetben hasznos lehet. Íme, hogyan lehet ezt megtenni.
Hirdetés
Alapértelmezés szerint az összes File Explorer ablak egyetlen folyamatban fut. Mappák, virtuális helyek, például ez a számítógép, asztal és tálca – mindezek az elemek ugyanabban az Explorer.exe folyamatban futnak. Ha az egyik ablak összeomlik, a teljes asztali rendszerhéj is leáll, és a tálcával ellátott asztali ikonok eltűnnek, amíg az explorer.exe folyamat újra nem indul.
Az Explorer futtatása külön folyamatban a fájlböngésző számára javíthatja az Explorer shell stabilitását. Ezenkívül hasznos tesztelni a rendszerleíró adatbázis módosításait, mivel azokat közvetlenül alkalmazzák, mert Az Explorer minden új példánya minden alkalommal beolvassa beállításait a Registry-ből, amikor újat nyit meg ablak.
Az Új ablak megnyitása új folyamatban parancs elérhető a helyi menüben, de nem látható, hacsak nem nyomja meg és tartsa lenyomva a gombot Váltás gombot a billentyűzeten.

Ha gyakran használja ezt a parancsot, érdemes lehet mindig láthatóvá tennie. Ennek két módja van. Az első az alapértelmezett helyi menüelem módosítása. A másik lehetőség egy új helyi menü bejegyzés hozzáadása, amely ikonnal rendelkezik, és a gomb lenyomva tartása nélkül látható Váltás kulcs.
Megnyitás: adjon hozzá Új ablakot Új folyamatban a Windows 10 helyi menüjéhez, csináld a következőt.
- Nyissa meg a Rendszerleíróadatbázis-szerkesztőt (nézd meg hogyan).
- Navigáljon a következő billentyűre:
HKEY_CLASSES_ROOT\Folder\shell\opennewprocess
Tipp: Megteheti egy kattintással elérheti a kívánt rendszerleíró kulcsot.
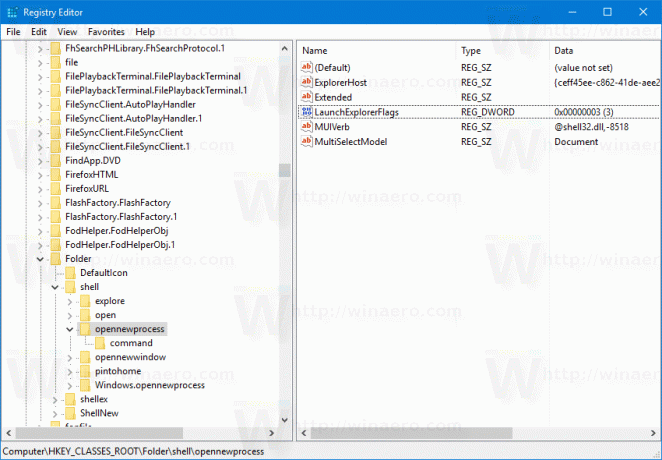
- A jobb oldalon törölje az "Extended" nevű karakterlánc-értéket.

- Most hozzon létre egy új karakterlánc-értéket "Ikon" néven, és állítsa be az értékadatait a következő karakterláncra:
imageres.dll,-5322
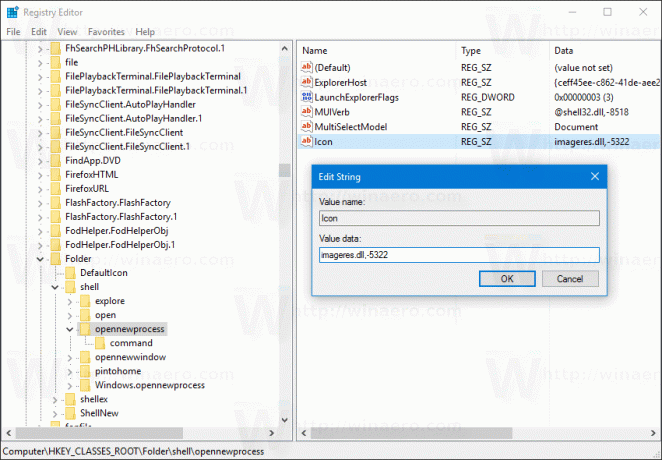
Most jobb gombbal bármelyik mappára kattinthat. A Megnyitás új folyamatban parancs közvetlenül és egy díszes ikonnal lesz elérhető.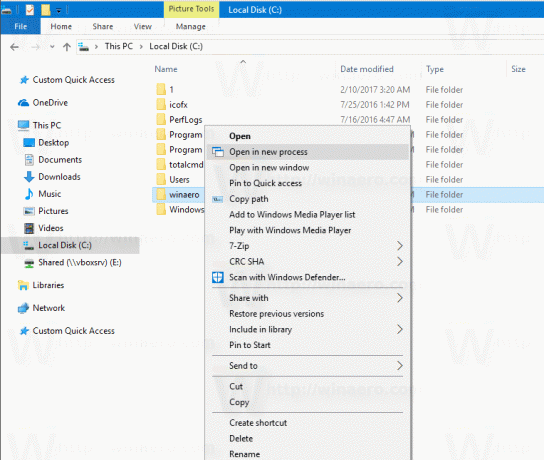
Letöltheti a használatra kész rendszerleíró adatbázis fájlokat, hogy elkerülje a beállításjegyzék kézi szerkesztését vagy visszaállítsa az alapértelmezett beállításokat innen:
Töltse le a rendszerleíró fájlokat
Időt takaríthat meg, és használhatja helyette a Winaero Tweaker-t. A következő funkcióval rendelkezik:
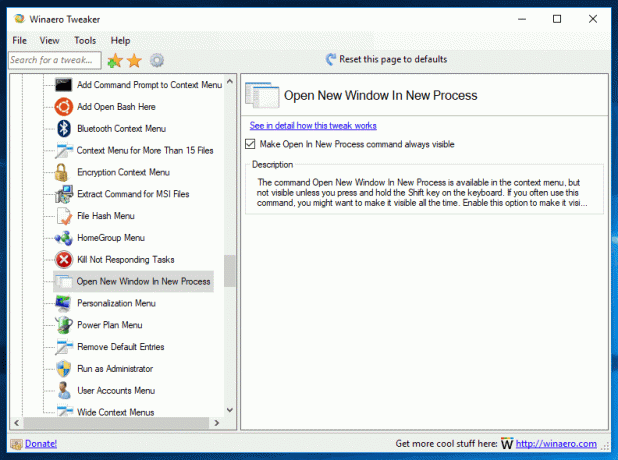
Innen tudod letölteni: Töltse le a Winaero Tweaker-t.
Alternatív megoldásként hozzáadhatja a megfelelő Szalag parancsot a helyi menühöz. Lásd a következő képernyőképet:
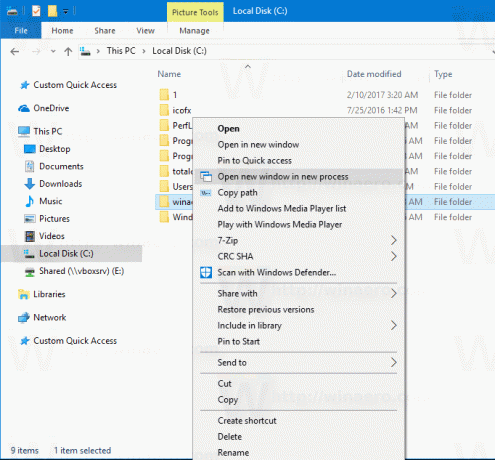 Alkalmazza a rendszerleíró adatbázis alább felsorolt módosítását. Illessze be a tartalmát a Jegyzettömbbe, és mentse el *.reg fájlként.
Alkalmazza a rendszerleíró adatbázis alább felsorolt módosítását. Illessze be a tartalmát a Jegyzettömbbe, és mentse el *.reg fájlként.
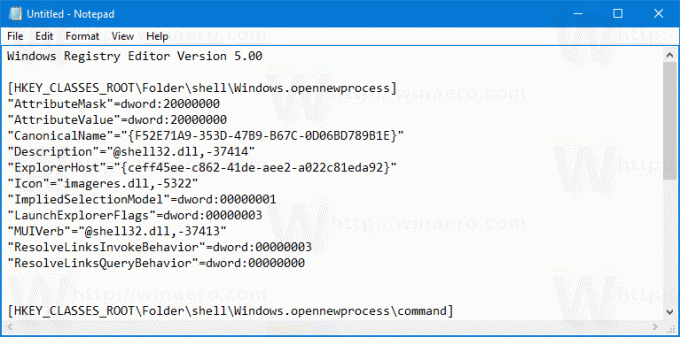
A Jegyzettömbben nyomja le a Ctrl + S billentyűkombinációt, vagy hajtsa végre a Fájl - Mentés elemet a Fájl menüből. Ezzel megnyílik a Mentés párbeszédpanel. Ide írja be vagy másolja be az „OpenInNewProcess.reg” nevet, idézőjelekkel együtt. A dupla idézőjel azért fontos, hogy a fájl a "*.reg" kiterjesztést kapja, és ne a *.reg.txt fájlt.
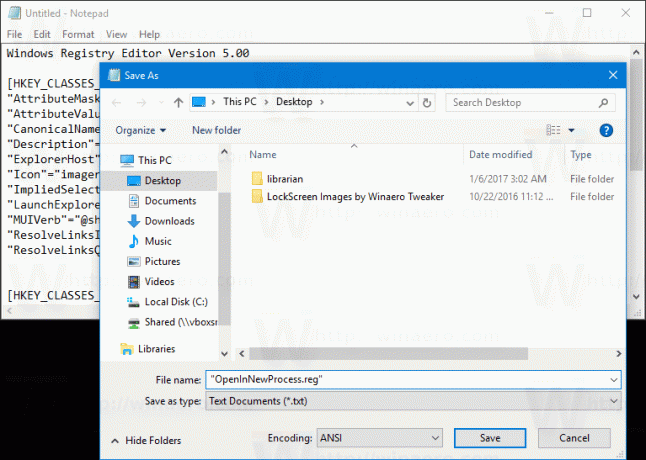 A fájlt tetszőleges helyre mentheti, például elhelyezheti az Asztal mappájába. Kattintson duplán a létrehozott fájlra, erősítse meg az importálási műveletet, és kész!
A fájlt tetszőleges helyre mentheti, például elhelyezheti az Asztal mappájába. Kattintson duplán a létrehozott fájlra, erősítse meg az importálási műveletet, és kész!
A módosítás működésének megértéséhez olvassa el az előző cikkemet, amelyben elmagyaráztam, hogyan adhat hozzá bármely Szalag parancsot a Windows 10 helyi menüjéhez. Lát
Hogyan adhatunk hozzá bármilyen Szalag parancsot a jobb gombbal megjelenő menühöz a Windows 10 rendszerben
Röviden, az összes szalagparancs ebben a beállításkulcsban van tárolva
HKEY_LOCAL_MACHINE\SOFTWARE\Microsoft\Windows\CurrentVersion\Explorer\CommandStore\shell
Exportálhatja a kívánt parancsot, és módosíthatja az exportált *.Reg-et, hogy hozzáadja a fájlok, mappák vagy bármely más, a File Explorerben látható objektum helyi menüjéhez.
Az idő megtakarítása érdekében használatra kész rendszerleíró fájlokat készítettem. Innen tudod letölteni őket:
Töltse le a rendszerleíró fájlokat
Alternatív megoldásként használhatja a Context Menu Tuner alkalmazást. Lehetővé teszi bármely Szalag parancs hozzáadását a helyi menühöz.

Válassza az "Ablak megnyitása új folyamatban" lehetőséget az elérhető parancsok listájában, válassza a "Mappa" lehetőséget a jobb oldalon, és kattintson a "Hozzáadás" gombra. Az alkalmazást itt érheti el:
Töltse le a Helyi menü Tunert
Ezenkívül kérjük, olvassa el a következő cikket: A File Explorer indítása külön folyamatban a Windows 10 rendszerben.
Ez az.



