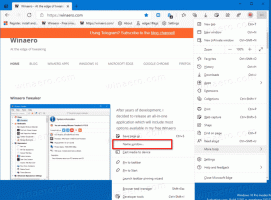A Windows Photo Viewer engedélyezése a Windows 11 rendszerben
Engedélyezheti a Windows Photo Viewert a Windows 11 rendszerben, ha nem elégedett a Windows 10 óta használt alapértelmezett Fotók alkalmazással. A Microsoft a Photos alkalmazást használja alapértelmezett képnézegetőként. Szerencsére a klasszikus Windows Photo Viewer továbbra is elérhető. Csak aktiválnia kell, hogy működjön.
Hirdetés
Az egyetlen probléma itt az, hogy a Microsoft eltávolította az alapértelmezett fájltársításokat a Windows Photo Viewer alkalmazásból. Ennek a változásnak köszönhetően nem lehet egyszerűen kiválasztani az alkalmazást alapértelmezett képkezelőként.
Szerencsére könnyen javítható. Mindössze annyit kell tennie, hogy hozzáadja a megfelelő bejegyzéseket a rendszerleíró adatbázishoz a kulcs alatt HKEY_LOCAL_MACHINE\SOFTWARE\Microsoft\Windows Photo Viewer\Capabilities\FileAssociations. Íme, hogyan lehet ezt megtenni.

A Windows Photo Viewer engedélyezése a Windows 11 rendszerben
A klasszikus Windows Photo Viewer alkalmazás engedélyezéséhez a Windows 11 rendszerben több lépést kell végrehajtania. Először is aktiválnia kell az alkalmazást a rendszerleíró adatbázisban. Másodszor, társítania kell a képfájlokat a Windows Photo Viewer programmal, és be kell állítania a alapértelmezett alkalmazás nekik. Opcionálisan hozzáadhatja a Előnézet helyi menüelem, amely meghívja a klasszikus Photoviewer alkalmazást.
Engedélyezze a Classic Windows Photo Viewer alkalmazást
- Letöltés ezeket a Registry fájlokat ZIP archívumban.
- Csomagolja ki a mellékelt REG fájlokat bármelyik mappába.
- Kattintson duplán a A Classic Photo Viewer.reg engedélyezése fájlt, és erősítse meg az egyesítési műveletet.

- Miután hozzáadta a REG tartalmát a rendszerleíró adatbázishoz, be kell állítania a fájltársításokat Windows Photo Viewer.
A Registry fájl visszaállítja a rendszer regisztrációját, és engedélyezi a Windows Photo Viewer alkalmazást. Ezenkívül a ZIP archívum tartalmaz egy visszavonási módosítást, A Classic Photo Viewer.reg letiltása. Lehetővé teszi a Windows 11 alapértelmezett beállításainak visszaállítását és a Photo Viewer alkalmazás regisztrációjának visszavonását az operációs rendszerben. Íme, hogyan működik.
Hogyan működik
A Registry fájl újra létrehozza a Photo Viewer hiányzó „képességeit”. Speciálisan "mondja" az alkalmazásnak, hogy képes kezelni a következő fájltípusokat:
- ".bmp"="PhotoViewer. FileAssoc. BITMAP"
- ".dib"="PhotoViewer. FileAssoc. BITMAP"
- ".jpg"="PhotoViewer. FileAssoc. JPEG"
- ".jpe"="PhotoViewer. FileAssoc. JPEG"
- ".jpeg"="PhotoViewer. FileAssoc. JPEG"
- ".jxr"="PhotoViewer. FileAssoc. JPEG"
- ".jfif"="PhotoViewer. FileAssoc. JFIF"
- ".wdp"="PhotoViewer. FileAssoc. WDP"
- ".png"="PhotoViewer. FileAssoc. PNG"
- ".gif"="PhotoViewer. FileAssoc. TIFF"
- ".tiff"="PhotoViewer. FileAssoc. TIFF"
- ".tif"="PhotoViewer. FileAssoc. TIFF"
Ezeket a bejegyzéseket hozzá kell adni a kulcs alá HKEY_LOCAL_MACHINE\SOFTWARE\Microsoft\Windows Photo Viewer\Capabilities\FileAssociations.
Gyors tipp:Winaero Tweaker A felhasználók egyetlen kattintással engedélyezhetik a Windows Photo Viewer alkalmazást a Windows 11 rendszerben. Az alkalmazás bal oldali ablaktáblájában navigáljon ide A klasszikus alkalmazások beszerzése > Windows Photo Viewer aktiválása.

Kattintson az azonos nevű gombra, és íme, az alkalmazás már engedélyezve van!
Ez azonban nem nyitja meg a képeket a File Explorerben és más alkalmazásokban. Javítsuk ki.
Legyen a Windows Photo Viewer az alapértelmezett képalkalmazás
Kétféle módon állíthatja be alapértelmezett képnézegetővé. Az első módszer nagyon egyszerű. Az alkalmazás aktiválása után bármelyik képet megnyithatja, és a Fájl megnyitása párbeszédpanelen megadhatja a Windows Photo Viewer alkalmazást. A másik módszer a Beállítások alkalmazást foglalja magában.
1. módszer – A File Explorer használata
- Nyissa meg a Fájlkezelőt (Nyomja meg Győzelem + E).
- Kattintson duplán bármelyik képfájlra a PNG kiterjesztés. Most a következő párbeszédablak jelenik meg.
- Kattintson a Windows Photo Viewer elemre az elérhető alkalmazások listájában.
- Ellenőrizd a Mindig használja ezt az alkalmazást a .png fájlok megnyitásához opciót, és kattintson rá RENDBEN.

- Ismételje meg az 1–2. lépéseket jpg, jpeg, bmp és bármely más képfájl esetén, amelyet a klasszikus Photo Viewer alkalmazással kell megnyitnia.
Kész vagy! A Windows Photo Viewer mostantól az alapértelmezett képalkalmazás az összes manuálisan megnyitott fájltípushoz.
Alternatív megoldásként használhatja a Beállítások alkalmazást is.
2. módszer – a Beállítások alkalmazást
- Nyisd ki Windows beállítások nyomással Győzelem + én vagy használatával bármilyen más módszer.
- Kattintson Alkalmazások elemre bal oldalon.
- Kattintson Alapértelmezett alkalmazások a jobb oldali ablaktáblában.

- Görgessen le a telepített alkalmazások listájában a Windows Photo Viewer alkalmazáshoz, és kattintson rá.

- A következő alkalmazásban állítsa be alapértelmezett alkalmazásként a felsorolt fájltípusok mindegyikéhez.

Ezzel teljes mértékben engedélyezi a Windows Photo Viewer alkalmazást a Windows 11 rendszerben. Itt megállhat, de van még egy tennivaló.
Adja hozzá a Kép-előnézet helyi menüjét a Fényképnézegetőhöz a Windows 11 rendszerben
Ha emlékszel, a Windows 7 klasszikus Photo Viewer alkalmazásában volt egy "Előnézet" parancs a képekhez. A helyi menü a következő parancsot hívja elő:
rundll32.exe "%ProgramFiles%\Windows Photo Viewer\PhotoViewer.dll", ImageView_Fullscreen
Az a nagyszerű ebben a kontextusbejegyzésben, hogy akkor is működik, ha egy másik alkalmazás van beállítva képnézegetőként. Például. használhatja az alapértelmezett Fotók alkalmazást a képek megnyitásához, és a „Kép előnézet” helyi menü mindig megnyitja a kiválasztott képet a Windows Photo Viewerben.

Nem hangzik rosszul, igaz?
A Kép-előnézet helyi menü hozzáadásához a Windows 11 Fényképnézegetőhöz, tegye a következőket.
- Töltsön le egy ZIP archívumot a ez a link.
- Csomagoljon ki két REG fájlt bármelyik tetszőleges könyvtárba.
- Nyissa meg a
Kép előnézet.regfájlt. - Erősítse meg a módosítások hozzáadását a rendszerleíró adatbázishoz.
- Most kattintson jobb gombbal bármelyik képre, és válassza ki További lehetőségek megjelenítése > Kép előnézete a helyi menüből. Ez megnyitja a képet a klasszikus Windows Photo Viewerben.

A letöltött ZIP-archívum egy visszavonó REG fájlt is tartalmaz, Undo Image Preview.reg. Bármikor duplán kattintva eltávolíthatja az újonnan hozzáadott „Kép előnézet” opciót a helyi menüből.
Szeretnék köszönetet mondani "ThePhinx" olvasónknak a helyi menü módosításáért.
Így engedélyezheti a Windows Photo Viewer alkalmazást a Windows 11 rendszerben.