A Tab Search funkció engedélyezése a Google Chrome-ban
A Tab Search funkció engedélyezése a Google Chrome-ban
A Google folyamatosan igyekszik javítani a felhasználói élményt a böngészőben rengeteg nyitott lappal. Talán emlékszel a görgethető fülsáv opciót amelyet nemrégiben áttekintettünk. Itt egy újabb lépés ugyanebbe az irányba – az új Tab Search funkció, amely már elérhető az istállóban Chrome 86.
Hirdetés
A Google Chrome a legnépszerűbb webböngésző, amely minden nagyobb platformon létezik, mint például a Windows, Android és Linux. Erőteljes renderelő motorral rendelkezik, amely támogatja az összes modern webes szabványt.
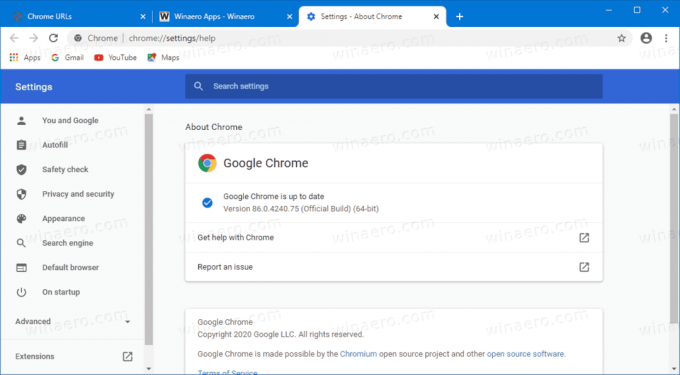
Jelenleg több lap megnyitásakor a szélességük addig csökken, amíg csak az ikont látja. A további megnyíló fülek hatására az ikon is eltűnik. Ez megnehezíti a gyors ugrást egy adott lapra. Az új Tab Search funkció segíthet ebben a helyzetben.
Már egy ideje ismert volt, hogy a Google dolgozik ezen a beépített funkción (amihez nincs szükség bővítmény telepítésére). Jelenleg Chrome OS-en érhető el a dobozból. Windows rendszeren a Chrome parancsikon módosításával engedélyezhető. Ezenkívül a Chrome Canary 88.0.4300.0 verziójától kezdve van egy jelző is ehhez.
Ez a bejegyzés megmutatja, hogyan engedélyezheti a lapon történő keresés funkciót Google Chrome.
A Tab Search funkció engedélyezéséhez a Google Chrome-ban,
- Nyissa meg a Google Chrome-ot.
- típus chrome://flags/#enable-tab-search a címsorban, és nyomja meg az Enter billentyűt.
- Válassza ki Engedélyezve a legördülő listából Tab Search engedélyezése választási lehetőség.
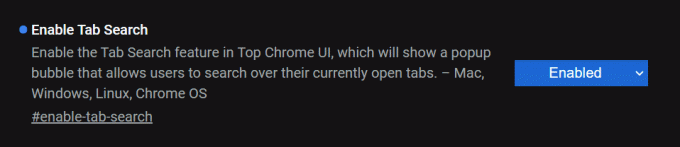
- Indítsa újra a böngészőt.
Kész vagy!
A fentiek feltételezik, hogy a Chrome 88.0.4300.0 vagy újabb verzióját futtatja. A régebbi kiadásokban, pl. A Chrome 86 stabil, módosítania kell a böngésző parancsikonját.
- Zárja be a Chrome böngészőt, ha nyitva van.
- Kattintson a jobb gombbal a parancsikonjára, pl. vagy Asztalon, vagy más parancsikonon.
- Válassza ki Tulajdonságok a jobb gombbal kattintson a helyi menüből.
- Ban ben Tulajdonságok, módosítsa a Cél szöveg mezőt a következő argumentum hozzáadásával:
--enable-features=TabSearch. Szögzítse szóközzel, pl. először adjon hozzá egy szóköztchrome.exehogy valami ilyesmit kapjunk:"C:\Program Files\Google\Chrome\Application\chrome.exe" --enable-features=TabSearch.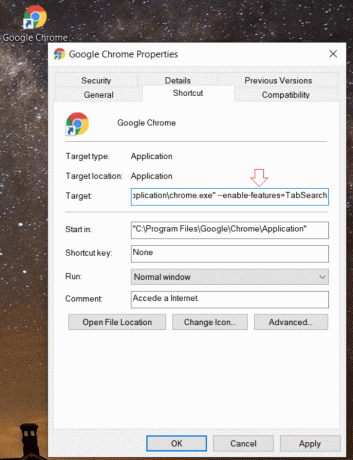
- Indítsa el a böngészőt a módosított parancsikonnal.
Kész vagy!
Miután elindította a böngészőt a módosított parancsikonnal, egy új gomb jelenik meg a lap sorban. Megnyílik egy keresési ablak, amely lehetővé teszi a lap nevének beírását. Van egy gyorsbillentyű is a megnyitáshoz, Ctrl+Shift+E.
Az egyező lapok a keresőmező alatt jelennek meg. Közvetlenül egy lapra léphet a nevére kattintva, vagy bezárhatja a lap neve melletti kereszt ikon gombbal.

A következő videó bemutatja a Tab Search funkciót a Google Chrome 86-ban.
Ez az.
Köszönet Oroszlán.


