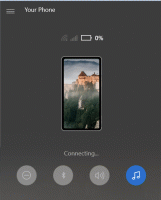Nyissa meg a Portot a Windows tűzfalban a Windows 10 rendszerben
A Windows Defender tűzfal nagyszerű szolgáltatás a modern Windows verziókban. A Windows XP rendszerben vezették be, és a Windows XP Service Pack 2-ben továbbfejlesztették. A Windows 10 rendszerben a Windows Security alkalmazás (korábban Windows Defender Security Center) része. Ma látni fogjuk, hogyan lehet megnyitni egy portot a Windows tűzfalban a Windows 10 rendszerben egy alkalmazáshoz vagy szolgáltatáshoz.
Hirdetés
A Windows 10 rendszerben a Windows tűzfal teljes mértékben a Windows Filtering Platform API-n alapul, és integrálva van vele az IPsec. Ez igaz a Windows Vista óta, ahol a tűzfal hozzáadta a kimenő kapcsolatok blokkolását, és a Windows Firewall with Advanced Security fejlett vezérlőpulttal is rendelkezik. Finom vezérlést biztosít a tűzfal beállításához. A Windows tűzfal több aktív profilt, a harmadik féltől származó tűzfalakkal való együttélést, valamint a porttartományokon és protokollokon alapuló szabályokat támogat.
Előfordulhat, hogy van egy olyan alkalmazása (például egy helyi FTP-szerver), amely megköveteli, hogy a port(ok) nyitva legyenek, hogy a hálózaton lévő többi számítógép csatlakozhasson hozzá.
Mielőtt megnyitja vagy bezárja a portokat a Windows tűzfalban, győződjön meg arról, hogy a következőként van bejelentkezve egy rendszergazda.
Port megnyitása a Windows tűzfalban a Windows 10 rendszerben, csináld a következőt.
- Nyissa meg a Windows biztonságot.
- Kattintson a Tűzfal és hálózatvédelem ikonra.

- A következő oldalon kattintson a hivatkozásra További beállítások.

- Kattintson Bejövő szabályok bal oldalon.
- A jobb oldalon kattintson a Új szabály link.

- Válassza ki Kikötő szabálytípusként, és kattintson a gombra Következő.

- Töltse ki a Konkrét helyi portok doboz. Írja be a kívánt portszámot vagy a portok tartományát. Állítsa be a szükséges hálózati protokollt (TCP vagy UDP), és kattintson a gombra Következő.

- A következő oldalon válassza ki a lehetőséget Engedélyezze a kapcsolatot. Kattintson a Tovább gombra.

- Válassza ki azt a Windows tűzfalprofilt, amelyre az új szabályt alkalmazni kell. Például. Ha engedélyezve hagyja a Privát profilt, és letilt másokat, az alkalmazás csak az otthoni hálózaton lesz elérhető.

- A következő oldalon adjon értelmes leírást a tűzfalszabályhoz. Kattintson a Befejezés gombra.

Voila, megnyitotta a bejövő portot a Windows 10 tűzfalban.
Ugyanezt meg lehet tenni egy kimenő port esetében is, ha az alkalmazás megköveteli. A Windows Firewall with Advanced Security alkalmazásban kattintson a gombra Kimenő szabályok ahelyett Bejövő szabályok és kövesse a varázslót.
Végül a megnyitott port bezárásához távolítsa el a szabályt, vagy egyszerűen tiltsa le.

A változás azonnal életbe lép.
Van néhány alternatív módszer, amellyel megnyithat egy portot a Windows 10 rendszerben. Tekintsük át őket.
Nyisson meg egy portot a netsh segítségével
Netsh egy konzol segédprogram, amely lehetővé teszi számos hálózattal kapcsolatos paraméter megváltoztatását. Íme néhány példa arra, hogy mit tehet a netsh-val:
- Ellenőrizze a vezeték nélküli adapter támogatott WiFi-sebességét a Windows 10 rendszerben
- Biztonsági mentés és visszaállítás a vezeték nélküli hálózati profilokról a Windows 10 rendszerben
- Szűrje le a vezeték nélküli hálózatokat a Windows 10 rendszerben fekete- vagy fehérlista létrehozásához
- Állítsa be a Windows 10 ad hoc vezeték nélküli hotspotot
Port megnyitása netsh használatával, csináld a következőt.
- Nyisson meg egy emelt parancssor.
- Írja be a következő parancsot:
netsh advfirewall firewall add rule name="TCP 6624-es port" dir=in action=allow protocol=TCP localport=6624. Módosítsa a megfelelő értékeket, hogy azok megfeleljenek az alkalmazásnak, pl. a portszám, a szabály neve, a protokoll (TCP vagy UDP). - A szabály törléséhez hajtsa végre a parancsot az alábbiak szerint.
netsh advfirewall tűzfal törlési szabály name="TCP Port 6624" protocol=TCP localport=6624.
Nyisson meg egy portot a PowerShell segítségével
A PowerShell a parancssor fejlett formája. Használatra kész parancsmagok hatalmas készletével van kibővítve, és a .NET framework/C# különféle forgatókönyvekben használható. Használhatja portok megnyitására vagy bezárására a Windows 10 rendszerben.
Van egy speciális cmdlet Új-NetFirewallRule amely használható hálózati port megnyitására vagy blokkolására a Windows 10 rendszerben.
Port megnyitása a PowerShell segítségével,
- Nyisd ki megemelt PowerShell példa.
- Írja be a következő parancsot:
Új-NetFirewallRule -Megjelenítési név "Saját port" -Profil "Privát" -Bejövő irány -Művelet engedélyezése -TCP protokoll -LocalPort 6624
Ez az.
Érdekes cikkek:
- Adja hozzá a Windows tűzfal helyi menüjét a Windows 10 rendszerhez
- Alkalmazások engedélyezése vagy blokkolása a Windows tűzfalban a Windows 10 rendszerben
- A Windows tűzfal letiltása a Windows 10 rendszerben
- Tiltsa le a tűzfal értesítéseit a Windows 10 rendszerben
- A tűzfalszabályok biztonsági mentése és visszaállítása a Windows 10 rendszerben
- A Windows tűzfal visszaállítása a Windows 10 rendszerben