Adja hozzá a Take Ownership helyi menüt a Windows 10 rendszerben
Néha teljes hozzáférést kell kapnia bizonyos fájlokhoz vagy mappákhoz a Windows 10 rendszerben. Ez lehet rendszerfájl vagy mappa, vagy olyan, amelyet egy már nem létező felhasználói fiók hozott létre. A legtöbb esetben a Windows operációs rendszer megakadályozza, hogy bármilyen műveletet végezzen az ilyen fájlokon és mappákon. Egy speciális helyi menü hozzáadásával gyorsan teljes hozzáférést kaphat a fájlokhoz és mappákhoz.
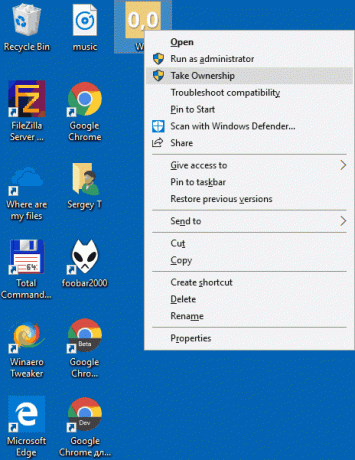
Az NTFS a Windows NT operációs rendszercsalád szabványos fájlrendszere. A Windows NT 4.0 Service Pack 6-tól kezdve támogatta az engedélyek koncepcióját, amelyek lehetnek úgy konfigurálva, hogy engedélyezze vagy korlátozza a fájlok, mappák és egyéb objektumok helyi és a feletti elérését hálózat.
Hirdetés
Alapértelmezés szerint a Windows 10 rendszerben szinte az összes rendszerfájl, rendszermappa és még a rendszerleíró kulcsok is egy speciális beépített felhasználói fiók tulajdonában vannak, a „TrustedInstaller”. Más felhasználói fiókok csak a fájlok olvasására vannak beállítva.
Amikor a felhasználó hozzáfér minden egyes fájlhoz, mappához, rendszerleíró kulcshoz, nyomtatóhoz vagy Active Directory objektumhoz, a rendszer ellenőrzi az engedélyeket. Támogatja egy objektum öröklését, pl. fájlok örökölhetik az engedélyeket a szülőmappájukból. Ezenkívül minden objektumnak van tulajdonosa, amely a felhasználói fiók, amely beállíthatja a tulajdonjogot és módosíthatja az engedélyeket.
Ha érdekli az NTFS-engedélyek kezelése, olvassa el a következő cikket:
Hogyan veheti át a tulajdonjogot, és kaphat teljes hozzáférést a fájlokhoz és mappákhoz a Windows 10 rendszerben
Az idő megtakarítása érdekében hozzáadhatja a „Tulajdonjog átvétele” helyi menüt. Ez lehetővé teszi, hogy a fájlok tulajdonosává váljon, és azonnal teljes hozzáférési engedélyt adjon a fájlokhoz vagy mappákhoz.
A folytatás előtt győződjön meg arról, hogy felhasználói fiókjában rendelkezik rendszergazdai jogosultságokat. Most kövesse az alábbi utasításokat.
A Take Ownership helyi menü hozzáadása a Windows 10 rendszerben
- Töltse le a következő ZIP archívumot: Töltse le a ZIP archívumot.
- Csomagolja ki a tartalmát bármelyik mappába. A fájlokat közvetlenül az asztalra helyezheti.
- Oldja fel a fájlok blokkolását.
- Kattintson duplán a Add_Take_Ownership_context_menu.reg fájl egyesítéséhez.

- A bejegyzés helyi menüből való eltávolításához használja a megadott fájlt Remove_Take_Ownership_context_menu.reg.
Kész vagy!
Hogyan működik
A helyi menü újat nyit meg PowerShell-példány rendszergazdaként, és egymás után végrehajtja a következő parancsokat.
takeown /f - a parancs megváltoztatja a kiválasztott objektum tulajdonjogát az aktuális felhasználói fiókra. Könyvtárak esetén az argumentumokkal együtt kerül végrehajtásra /r /d y. Az /r a rekurzív rövidítése az almappák feldolgozásához. Az /d y Az argumentum az alapértelmezett válasz, amelyet akkor használunk, ha az aktuális felhasználó nem rendelkezik „listamappa” engedéllyel egy könyvtárban.
icacls /grant *S-1-3-4:F - a parancs teljes hozzáférési jogosultságokat ad a fájlrendszerobjektum jelenlegi tulajdonosának (amely az előző paranccsal az aktuális felhasználói fiókra van beállítva). SID: Az S-1-3-4 egy jól ismert biztonsági azonosító, amely az objektum jelenlegi tulajdonosát jelöli. Amikor ezt a SID-t hordozó ACE-t alkalmaznak egy objektumra, a rendszer figyelmen kívül hagyja az objektumtulajdonos implicit READ_CONTROL és WRITE_DAC engedélyeit.
Tulajdonos módosítása helyi menü
Ezenkívül érdemes lehet hozzáadni a Tulajdonos megváltoztatása helyi menü. A fentiektől eltérően lehetővé teszi az előre meghatározott rendszerfiókok egyikének tulajdonjogának beállítását.

A helyi menü lehetővé teszi, hogy gyorsan módosítsa a tulajdonost a következő rendszerfiókok egyikére: a Rendszergazdák csoport, Mindenki, RENDSZER, és Megbízható telepítő. Ha többet szeretne megtudni a Tulajdonos módosítása helyi menüről, kérjük, olvassa el a következő bejegyzést.
A Tulajdonos módosítása helyi menü hozzáadása a Windows 10 rendszerben
Itt talál használatra kész rendszerleíró fájlokat, részletes utasításokat és magyarázatokat arról, hogyan működik minden helyi menü. Ez lehetővé teszi a fájl, mappa vagy meghajtó tulajdonosának egy kattintással történő megváltoztatását.
Kapcsolódó cikkek:
- Hogyan veheti át a tulajdonjogot, és kaphat teljes hozzáférést a fájlokhoz és mappákhoz a Windows 10 rendszerben
- A TrustedInstaller tulajdonjogának visszaállítása a Windows 10 rendszerben
- Fájlok és mappák biztonsági mentési engedélyei a Windows 10 rendszerben
- Adja hozzá a Nézetengedélyek helyi menüjét a Windows 10 rendszerben
- Adja hozzá a Tulajdonos nézet helyi menüjét a Windows 10 rendszerben
- Megjelent a RegOwnershipEx 1.0.0.2
- ExecTI – Futtassa a programokat TrustedInstallerként


