Adja hozzá az Engedélyek visszaállítása helyi menüt a Windows 10 rendszerben
Tegnap láttuk, hogyan kell gyorsan visszaállítja az engedélyeket fájlhoz vagy mappához a Windows 10 rendszerben. Az idő megtakarítása érdekében hozzáadhat egy speciális helyi menüt. Íme, hogyan lehet ezt megtenni.
Hirdetés
Az NTFS a Windows NT operációs rendszercsalád szabványos fájlrendszere. A Windows NT 4.0 Service Pack 6-tól kezdve támogatta az engedélyek koncepcióját, amelyek lehetnek úgy konfigurálva, hogy engedélyezze vagy korlátozza a fájlok, mappák és egyéb objektumok helyi és a feletti elérését hálózat.
Engedélyek
Alapértelmezés szerint a Windows 10 rendszerben szinte az összes rendszerfájl, rendszermappa és még a rendszerleíró adatbázis kulcsa egy speciális beépített felhasználói fiók tulajdona, a „TrustedInstaller”. Más felhasználói fiókok csak a fájlok olvasására vannak beállítva.
Amikor a felhasználó hozzáfér minden egyes fájlhoz, mappához, rendszerleíró kulcshoz, nyomtatóhoz vagy Active Directory objektumhoz, a rendszer ellenőrzi az engedélyeket. Támogatja egy objektum öröklését, pl. fájlok örökölhetik az engedélyeket a szülőmappájukból. Ezenkívül minden objektumnak van tulajdonosa, amely a felhasználói fiók, amely beállíthatja a tulajdonjogot és módosíthatja az engedélyeket.
Ha érdekli az NTFS-engedélyek kezelése, olvassa el a következő cikket:
Hogyan veheti át a tulajdonjogot, és kaphat teljes hozzáférést a fájlokhoz és mappákhoz a Windows 10 rendszerben
Engedélytípusok
Röviden, kétféle engedély létezik – explicit engedélyek és örökölt engedélyek.
Kétféle engedély létezik: explicit engedélyek és örökölt engedélyek.
Az explicit engedélyek azok, amelyek alapértelmezés szerint be vannak állítva a nem utód objektumokon az objektum létrehozásakor, vagy a felhasználói műveletek által nem gyermek-, szülő- vagy utódobjektumokon.
- Az örökölt engedélyek azok, amelyek egy szülőobjektumból kerülnek át egy objektumra. Az örökölt engedélyek megkönnyítik az engedélyek kezelését, és biztosítják az engedélyek konzisztenciáját az adott tárolón belüli összes objektum között.
Alapértelmezés szerint a tárolón belüli objektumok az objektumok létrehozásakor öröklik a tároló engedélyeit. Például amikor létrehoz egy MyFolder nevű mappát, a MyFolderben létrehozott összes almappa és fájl automatikusan örökli az adott mappából származó engedélyeket. Ezért a MyFolder explicit engedélyekkel rendelkezik, míg a benne lévő összes almappa és fájl örökölt engedélyekkel rendelkezik.
A tényleges engedélyek a felhasználó csoporttagságának, felhasználói jogosultságának és engedélyeinek helyi értékelésén alapulnak. Az Hatékony engedélyek lap a Speciális biztonsági beállítások A tulajdonság oldal felsorolja azokat az engedélyeket, amelyeket a kiválasztott csoport vagy felhasználó kizárólag a közvetlenül a csoporttagsággal kapott engedélyek alapján kapna.
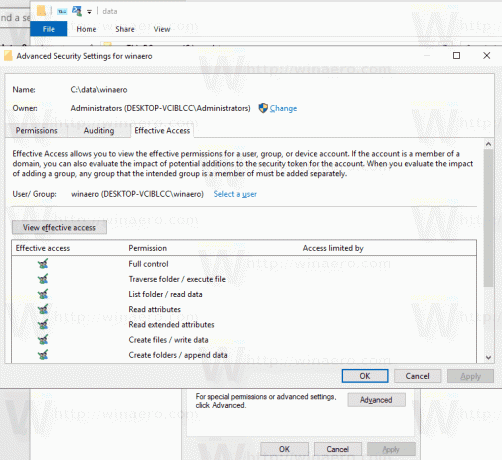
A hatályos engedélyek visszaállításával a fájlok és mappák NTFS-engedélyeit visszaállítja az alapértelmezett örökölt engedélyekre.
Adja hozzá az Engedélyek visszaállítása helyi menüt a Windows 10 rendszerben
A folytatás előtt győződjön meg arról, hogy felhasználói fiókjában rendelkezik rendszergazdai jogosultságokat.
Hozzáadni a Engedélyek visszaállítása helyi menü Windows 10 rendszerben tegye a következőket.
- Töltse le a következő ZIP archívumot: Töltse le a ZIP archívumot.
- Csomagolja ki a tartalmát bármelyik mappába. A fájlokat közvetlenül az asztalra helyezheti.
- Oldja fel a fájlok blokkolását.
- Kattintson duplán a Add Reset Permissions Context Menu.reg fájl egyesítéséhez.

- A bejegyzés helyi menüből való eltávolításához használja a megadott fájlt Engedélyek visszaállítása Context Menu.reg eltávolítása.
A helyi menü parancsa a következő fájlokhoz érhető el:
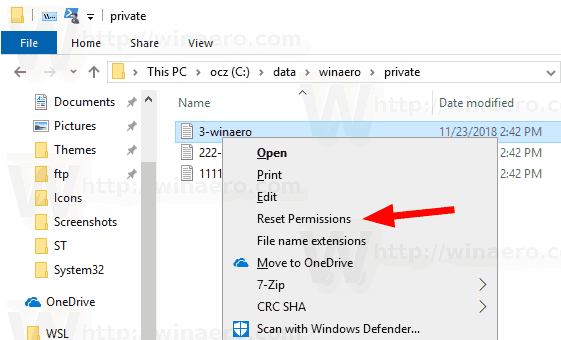
Mappák esetén almenüként jelenik meg. Innen csak a kiválasztott mappához állíthatja vissza az engedélyeket, vagy feldolgozhatja annak összes fájlját és almappáját.

Hogyan működik
A helyi menü a következő parancsokat hajtja végre:
- egy fájl engedélyeinek visszaállítása:
icacls "a fájl teljes elérési útja" /reset. - mappa engedélyeinek visszaállítása:
icacls "a mappa teljes elérési útja" /reset. - mappa, fájlok és almappák engedélyeinek visszaállítása:
icacls "a mappa teljes elérési útja" /reset /t /c /l.
PowerShell a jogosultságok kiterjesztésére szolgál icacls folyamat elindításával mint rendszergazda parancssori példányban.
Ez az.
Kapcsolódó cikkek:
- Gyorsan állítsa vissza az NTFS-engedélyeket a Windows 10 rendszerben
- Adja hozzá a Take Ownership helyi menüt a Windows 10 rendszerben
- Fájlok és mappák biztonsági mentési engedélyei a Windows 10 rendszerben
- Adja hozzá a Nézetengedélyek helyi menüjét a Windows 10 rendszerben
- Adja hozzá a Tulajdonos nézet helyi menüjét a Windows 10 rendszerben
- A TrustedInstaller tulajdonjogának visszaállítása a Windows 10 rendszerben
- Hogyan veheti át a tulajdonjogot, és kaphat teljes hozzáférést a fájlokhoz és mappákhoz a Windows 10 rendszerben

