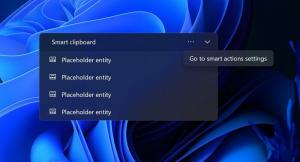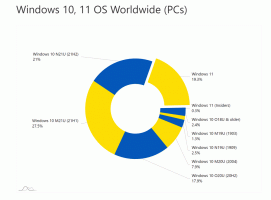Nyomtató megosztása Windows 10 rendszerben
A Windows lehetővé teszi a számítógéphez csatlakoztatott nyomtató megosztását a hálózaton lévő számítógépeken és felhasználókkal. Egy megosztott nyomtatót mások is használhatnak nyomtatási feladatok küldésére. Látható lesz a számítógép megosztott hálózati erőforrásaiban, így a felhasználók telepíthetik (hozzáadhatják) a nyomtatóikhoz.
Hirdetés
A megosztott nyomtató más felhasználók számára elérhető, ha a számítógép, amelyhez csatlakozik, be van kapcsolva, és az operációs rendszere fut. Ezenkívül a nyomtatót be kell kapcsolni.

Amint azt már Ön is tudja, a Windows 10 nem tartalmazza a HomeGroup funkciót az 1803-as verziótól kezdődően. Sok felhasználó számára a HomeGroup kényelmes módja volt a fájlok és mappák hálózaton keresztüli megosztásának. Szerencsére lehetséges a nyomtató megosztása a HomeGroup használata nélkül.
Először is engedélyeznie kell a Fájl- és nyomtatómegosztás funkciót a Windows 10 rendszerben. Referenciaként lásd a cikket
A fájl- és nyomtatómegosztás letiltása vagy engedélyezése a Windows 10 rendszerben
Megjegyzés: Ha a Windows 10 1803-as verzióját futtatja, kérjük, olvassa el a cikket (és megjegyzéseit) A hálózati számítógépek nem láthatók a Windows 10 1803-as verziójában. Győződjön meg arról, hogy rendelkezik a szolgáltatásokkal Function Discovery Resource kiadvány és Function Discovery Provider Host engedélyezve (az indítási típusuk a automatikus) és futni. Ezt minden Windows 10 rendszerű számítógépen el kell végezni, amelyet be kíván állítani a nyomtatómegosztáshoz.
Ezenkívül kell jelentkezzen be rendszergazdaként eljárás előtt.
Nyomtató megosztása Windows 10 rendszerben, csináld a következőt.
- Nyissa meg a Beállítások alkalmazás.

- Lépjen az Eszközök -> Nyomtatók és szkennerek menüpontra.
- A jobb oldalon válassza ki a megosztani kívánt nyomtatót.
- Kattintson a Kezelése gomb.

- A következő oldalon kattintson a hivatkozásra Nyomtató tulajdonságai.

- A Nyomtató tulajdonságai párbeszédpanelen váltson a Megosztás lapra.
- Engedélyezze az opciót Ossza meg ezt a nyomtatót.

- Ha akarja, módosítsa a megosztási nevét. Ez a név látható lesz a hálózat többi felhasználója számára.
- Engedélyezze az opciót Nyomtatási feladatok megjelenítése ügyfélszámítógépeken.
- Kattintson az OK gombra.
Kész vagy.
Megjegyzés: Ha a hálózat felhasználói futnak a Windows 10 különböző architektúrái (32 bites vagy 64 bites)., érdemes lehet illesztőprogramokat biztosítani számukra a gombra kattintva További illesztőprogramok gomb. Ez lehetővé teszi számukra a megosztott nyomtató közvetlen telepítését anélkül, hogy manuálisan kellene letölteniük egy másik illesztőprogramot.
Alternatív megoldásként a klasszikus Vezérlőpult alkalmazás is használható a nyomtató megosztására.
Nyomtató megosztása a Vezérlőpult segítségével
- Nyissa meg a klasszikust Vezérlőpult alkalmazás.
- Nyissa meg a Hardver és hang \ Eszközök és nyomtatók menüpontot.


- Alatt Nyomtatók, kattintson a jobb gombbal a kívánt nyomtatóra.
- Válassza ki Nyomtató tulajdonságai a helyi menüből.

- A Nyomtató tulajdonságai párbeszédpanelen váltson a Megosztás lapra.

- Engedélyezze az opciót Ossza meg ezt a nyomtatót.
- Ha akarja, módosítsa a megosztási nevét. Ez a név látható lesz a hálózat többi felhasználója számára.
- Engedélyezze az opciót Nyomtatási feladatok megjelenítése ügyfélszámítógépeken.
- Kattintson az OK gombra.
Nak nek hagyja abba a nyomtató megosztását, kapcsolja ki az opciót Ossza meg ezt a nyomtatót a Nyomtató tulajdonságai párbeszédpanelen.
Végül lehetőség van egy nyomtató megosztására a PowerShell használatával.
Nyomtató megosztása a PowerShell segítségével
- Nyissa meg a PowerShellt rendszergazdaként. Tipp: Megteheti adja hozzá a „PowerShell megnyitása rendszergazdaként” helyi menüt.
- Írja be vagy másolja be a következő parancsot:
Get-Printer | Format-Table Name, ShareName, Shared
A parancs kinyomtat egy táblázatot a nyomtatókkal és azok megosztási állapotával.

- Most futtassa a parancsot:
Set-Printer -Név "Nyomtató neve" - Megosztott $True -ShareName "Nyomtató megosztási neve". Helyettesítse a „Nyomtató neve” részt a listában szereplő tényleges nyomtatónévvel. Cserélje ki a „Nyomtató megosztási neve” elemet a kívánt megosztási névre, amelyet a többi felhasználó látni fog. Például,Set-Printer -Név "Brother DCP-7055" - Megosztott $True -ShareName "Little Brother"

A nyomtató most meg van osztva. Lásd a következő képernyőképet:
Ez az.
Kapcsolódó cikkek:
- Nyomtatók biztonsági mentése és visszaállítása a Windows 10 rendszerben
- Nyissa meg a Nyomtatók sorát parancsikonnal a Windows 10 rendszerben
- Állítsa be az alapértelmezett nyomtatót a Windows 10 rendszerben
- Hogyan lehet megakadályozni, hogy a Windows 10 megváltoztassa az alapértelmezett nyomtatót
- Nyissa meg a Printer Queue alkalmazást a Windows 10 rendszerben
- Hozzon létre Nyomtatók mappa parancsikont a Windows 10 rendszerben
- Törölje az elakadt feladatokat a nyomtatók sorából a Windows 10 rendszerben
- Eszközök és nyomtatók parancsikon létrehozása a Windows 10 rendszerben
- Eszközök és nyomtatók hozzáadása helyi menü a Windows 10 rendszerben
- Eszközök és nyomtatók hozzáadása ehhez a számítógéphez a Windows 10 rendszerben