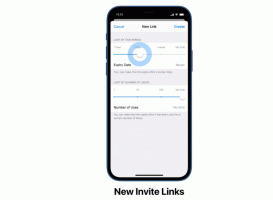Állítsa be az Svchost felosztási küszöbértékét a Windows 10 rendszerben
A Windows 10 Creators Update szolgáltatásban számos svchost.exe folyamat fut folyamatosan. Ha megnyitja a Feladatkezelő Részletek lapját a Windows 10 Creators Update alkalmazásban, meg fog lepődni, amikor az svchost.exe folyamat számos példányát látja.
A Windows arról ismert, hogy sok svchost.exe folyamattal rendelkezik, de a Windows 10-ben ezek még tovább növekedtek. Még a korábbi verziók is az operációs rendszerek, például a Windows 7 és a Windows 8.1 esetében nagy számban voltak ilyenek. Ennek az az oka, hogy az Svchost.exe (Service host) végrehajtható fájl különféle rendszerszolgáltatások futtatására szolgál. Minden példány egyesíti a szolgáltatások egy csoportját. A Microsoft szerint ez a szolgáltatásmenedzsment-modell lehetővé teszi a memóriafogyasztás csökkentését és a támadási felület csökkentését.
A Windows 10 Creators Update-től kezdve a szolgáltatások már nincsenek csoportosítva, ha a számítógép elegendő memóriával rendelkezik. Most már minden szolgáltatáshoz létezik egy dedikált svchost.exe folyamat.
Ez drámaian megnöveli az Svchost.exe folyamatok számát. Ezt a változást a cikkben részletesen kifejtettük
Miért fut sok Svchost.exe a Windows 10 Creators Update szolgáltatásban?
Ma meglátjuk, hogyan konfigurálható, hogy a Windows 10 Creators Update hogyan osztja fel az svchost folyamatokat. Ezt a rendszerleíró adatbázis módosításával lehet megtenni.
Az Svhost felosztási küszöbének beállítása a Windows 10 rendszerben, csináld a következőt.
- Nyisd ki Rendszerleíróadatbázis-szerkesztő.
- Nyissa meg a következő rendszerleíró kulcsot:
HKEY_LOCAL_MACHINE\SYSTEM\CurrentControlSet\Control
Tipp: Nézze meg, hogyan kell nyissa meg a kívánt rendszerleíró kulcsot közvetlenül egy kattintással.
- Itt hozzon létre vagy módosítson egy új 32 bites duplaszó-értéket SvcHostSplitThresholdInKB és módosítsa az értékadatait 380 000-ről a kilobyte-ban (KB) megadott teljes RAM feletti összegre.
Adja meg az új értéket tizedesjegyben. Például, ha 8 GB RAM-mal rendelkezik, akkor az értéket tizedesjegyben 8388608 (8 GB=8192 MB vagy 83 88 608 kilobájt) formában kell megadnia. Használat Winaero Tweaker hogy gyorsan megtalálja a kilobájtban (KB) megadott teljes RAM feletti mennyiséget.
Megjegyzés: Még akkor is, ha az a 64 bites Windows 10 verziót futtatja, akkor 32 bites duplaszót kell használnia értéktípusként. - Indítsa újra a Windows 10-et.
Indítsa újra, és nem fog több 70+ folyamat megjelenni. A Windows korábbi verzióinak viselkedése visszaáll.
Időt takaríthat meg, és használhatja a Winaero Tweaker-t. A megfelelő opciót a „Viselkedés” alatt találja.
Az alkalmazást itt érheti el: Töltse le a Winaero Tweaker-t.
Nagyon köszönjük olvasónknak Glenn S. hogy megosztotta ezt a finomságot.