Miért fut olyan sok svchost.exe folyamat a Windows rendszerben?
Amikor megnyitja a Feladatkezelő Folyamatok lapját Windows 7 rendszerben vagy a Feladat Részletek lapját A Windows 8 kezelője, meg fog lepődni, amikor látja, hogy számos folyamat van elnevezve svchost.exe. Ma látni fogjuk, hogy a Windowsnak miért van szüksége az SVCHOST folyamat olyan sok példányára, és hogyan lehet azonosítani, hogy melyik svchost folyamat mely szolgáltatáscsoportokat futtatja.
Hirdetés
Az svchost.exe fájl (szolgáltatásgazda) a C:\Windows\System32 mappában található, és különféle rendszerszolgáltatások futtatására szolgál. Itt található a Microsoft által biztosított hivatalos leírás a fájlról:
Az Svchost.exe fájl a %SystemRoot%\System32 mappában található. Indításkor az Svchost.exe ellenőrzi a beállításjegyzék szolgáltatások részét, hogy összeállítsa a betöltendő szolgáltatások listáját. Az Svchost.exe több példánya futhat egyszerre. Minden Svchost.exe munkamenet tartalmazhat szolgáltatások csoportosítását. Ezért külön szolgáltatások futhatnak, attól függően, hogy az Svchost.exe hogyan és hol indul. A szolgáltatások ezen csoportosítása jobb vezérlést és egyszerűbb hibakeresést tesz lehetővé.
Az Svchost.exe csoportokat a következő beállításkulcs azonosítja:HKEY_LOCAL_MACHINE\Software\Microsoft\WindowsNT\CurrentVersion\SvchostA kulcs alatti minden érték külön Svchost-csoportot jelent, és külön példányként jelenik meg az aktív folyamatok megtekintésekor. Mindegyik érték egy REG_MULTI_SZ érték, és tartalmazza az adott Svchost csoport alatt futó szolgáltatásokat. Minden Svchost csoport tartalmazhat egy vagy több szolgáltatásnevet, amelyek a következő rendszerleíró kulcsból lettek kibontva, amelynek Parameters kulcsa ServiceDLL értéket tartalmaz:
HKEY_LOCAL_MACHINE\System\CurrentControlSet\Services\Service
Tehát a szolgáltatások csoportosításának eredményeként sok Svchost.exe-példányunk van, mindegyik példányonként szolgáltatáscsoportot futtat!
Nézzük meg, hogyan tekinthetjük meg, hogy mely szolgáltatások futnak egy adott svchost.exe példányban.
Első lehetőség: Feladatkezelő
A beépített eszköz, a Windows Feladatkezelő további információkat tud megjeleníteni a kiválasztott svchost folyamattal kapcsolatos szolgáltatásokról. Nemrég foglalkoztunk hogyan tekintheti meg a folyamatokhoz kapcsolódó szolgáltatásokat a Windows 8 rendszerben, ezért célszerű ezt a trükköt használni az svchost vizsgálatához.
- Nyissa meg a Feladatkezelőt a gomb megnyomásával Ctrl + Shift + Esc parancsikont a billentyűzeten, vagy kattintson jobb gombbal a tálca egy üres területére.
- Windows 7 vagy Vista esetén lépjen a Folyamatok lapra. Windows 8 és újabb verziókban váltson a Részletek lapra.
- Kattintson a jobb gombbal a kívánt folyamatra. Tegyük fel, hogy az svchost.exe folyamat egy adott példánya sok memóriát foglal, és meg szeretné tudni, hogy melyik szolgáltatás okozza ezt, majd kattintson az svchost.exe adott példányára, és válassza a Ugrás a Szolgáltatás(ok)hoz. A Szolgáltatások lap automatikusan megnyílik, és az svchost.exe folyamat kiválasztott példánya által létrehozott összes szolgáltatás kiemelésre kerül.

Második lehetőség: Parancssori trükk
Nyissa meg a parancssor ablakba, és írja be a következőket:
feladatlista /svc
Felsorolja az svchost folyamat összes példányát a kapcsolódó szolgáltatásokkal együtt.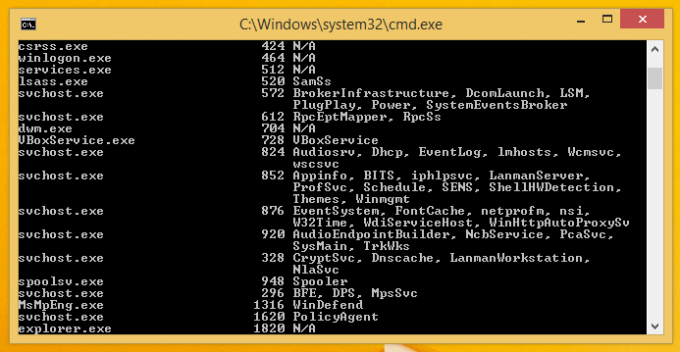
Ez a trükk nagyon hasznos a Windows XP rendszerben, ahol a Feladatkezelő alkalmazás nem rendelkezikUgrás a Szolgáltatás(ok)hoz' funkció.
Ez az. Most már tudja, miért fut több svchost.exe folyamat az Ön Windows rendszerén, és nem fogja megzavarni, hogy miért kell közülük soknak futnia.
