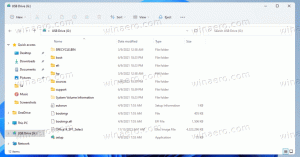Hogyan hozhat létre parancsikont a tálcán a tálcán a Windows 10 rendszerben
Amint azt már valószínűleg tudja, a Microsoft tálcatulajdonságokkal egészítette ki a Beállítások alkalmazást az Insiders legújabb verzióiban. Mostantól az összes tálca opció elérhető az érintőképernyős felhasználók számára optimalizált Beállítások alkalmazáson keresztül. Ha egy kattintással szeretné megnyitni ezeket a tálcabeállításokat, azaz az asztalon lévő parancsikonról, akkor ezt az egyszerű beállítást gyorsabban elérheti.
Hirdetés
Minden tálcával kapcsolatos lehetőség duplikálva vannak a Beállítások alkalmazásban. A Rendszer - Tálca oldalon zárolhatja a tálcát, engedélyezheti a PowerShellt a Win+X menüben, módosíthatja a tálca elrendezését és csoportosítását.
Ez így néz ki:


 Ez az oldal tartalmazza az összes jó, régi lehetőséget, amely elérhető a tálcához a klasszikus vezérlőpultról:
Ez az oldal tartalmazza az összes jó, régi lehetőséget, amely elérhető a tálcához a klasszikus vezérlőpultról:
Szinte minden Beállítások oldalnak van saját URI-ja (Uniform Resource Identifier). Ez lehetővé teszi bármely Beállítások oldal közvetlen megnyitását egy speciális paranccsal, amely a következővel kezdődik ms-beállítások:szöveg. Korábban itt foglalkoztunk velük: Különféle beállítások oldalak közvetlen megnyitása a Windows 10 rendszerben.
A Tálca tulajdonságai oldalon a parancs meglehetősen egyszerű:
ms-settings: tálca
Ezt a következőképpen tesztelheti működés közben:
- nyomja meg Győzelem + R billentyűket együtt a Futtatás párbeszédpanel megnyitásához.
- Írja be vagy másolja be a parancsot a Futtatás mezőbe.
ms-settings: tálca

Ezzel közvetlenül megnyílik a Tálca beállítási oldala:
A fenti parancs segítségével létrehozhatja a megfelelő parancsikont.
Hogyan hozhat létre parancsikont a tálcán a tálcán a Windows 10 rendszerben
Tedd a következők szerint:
- Kattintson a jobb gombbal az Asztal egy üres területére, és válassza az Új - Parancsikon lehetőséget.

- Írja be a következőt a parancsikonba:
explorer.exe ms-settings: tálca

- Nevezze el ezt a parancsikont "Tálca tulajdonságai"-nak, és fejezze be a varázslót.

- Állítsa be a kívánt ikont az imént létrehozott parancsikonhoz, ha nem elégedett az alapértelmezettvel. A megfelelő ikon a következő fájlban található:
C:\Windows\explorer.exe

Egy másik szép ikon található a fájlbanC:\Windows\System32\shell32.dll

Válassza ki a kívántat, majd kattintson az OK gombra a parancsikon tulajdonságai ablak bezárásához.
A parancsikon létrehozása után akár a Start menübe vagy a tálcára is rögzítheti a tálca tulajdonságainak gyors eléréséhez a Windows 10 rendszerben:
A rögzítéshez kattintson jobb gombbal a parancsikonra, és válassza ki a kívánt parancsot a helyi menüből:
- Válassza a Rögzítés az indításhoz lehetőséget, hogy a parancsikont a Start menühöz rögzítse.
- Válassza a Rögzítés a tálcára lehetőséget a parancsikon rögzítéséhez a tálcára.

Ha engedélyezte a Gyorsindító eszköztár, a parancsikont erre az eszköztárra is elhelyezheti. A billentyűparancshoz globális billentyűzet gyorsbillentyűt is hozzá lehet rendelni, hogy bármely ablakból és alkalmazásból hozzáférhessen. Nézze meg, hogyan lehet ezt megtenni: Globális gyorsbillentyűk hozzárendelése bármely alkalmazás elindításához a Windows 10 rendszerben.