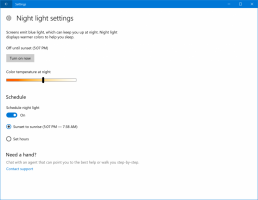Készítsen előbeállítást a Cleanmgr-hez (Lemezkarbantartás)
A beépített Windows-eszköz, a Lemezkarbantartó, amely cleanmgr.exe néven indítható el a Futtatás párbeszédpanelről, számos érdekes parancssori argumentumot támogat, amelyek különféle helyzetekben hasznosak lehetnek. Néhány opciója használható alapértelmezés szerint bejelölt opciók előre készletének létrehozására. Miután létrehoz egy előre beállított elemet, amely csak a tisztítandó elemeket tartalmazza, később bármikor elindíthatja. Ez nagyon hasznos.
Hirdetés
Ez a trükk nem új keletű. Windows 8.1-ben a rendszerfájlok közvetlen tisztítására használtam. Ha érdekel, elolvashatod az alábbi cikket:
A Lemezkarbantartó futtatása közvetlenül a rendszerfájlok módban és felgyorsítása
Ha elolvasod a cikket"Lemezkarbantartó (Cleanmgr.exe) parancssori argumentumok a Windows 10 rendszerben", lehet, hogy már ismeri a két parancssori argumentumot: /SAGESET és /SAGERUN.
A /SAGESET parancssori argumentum segítségével preset hozható létre, majd a /SAGERUN kapcsolóval elindítható a preset. Lássuk, hogyan lehet megcsinálni.
Készítsen előbeállítást a Cleanmgr-hez (Lemezkarbantartás)
- Nyisd ki emelt szintű parancssor.
- Írja be a következő parancsot
cleanmgr.exe /SAGESET: szám
A szám az előre beállított egyedi azonosító. Tekintsd úgy, mint a preset neve. Bármely érték lehet 0 és 65535 között.
Tegyük fel, hogy a 112-es számot használja, például:
- Jelölje be azokat az opciókat, amelyeket engedélyezni szeretne ehhez az előre beállított beállításhoz az alábbiak szerint:

- Kattintson az OK gombra az előre beállított érték mentéséhez a megemelt parancssorban megadott szám alá.
Voila, most hozta létre a saját lemezkarbantartó készletét. Lássuk, hogyan kell elindítani.
A Lemezkarbantartó eszköz készletének futtatása
Az előbeállítást felhasználói módban és rendszerfájlok módban is futtathatja. Felhasználói módban nem tisztítja meg azokat az elemeket, amelyek az aktuális felhasználó számára nem hozzáférhetők. Rendszerfájlok módban a cleanmgr.exe emelt szinten fut, így az összes beállítás törlődik.
- Az előbeállítás aktuális felhasználói környezetben történő futtatásához nyomja meg a gombot Győzelem + R. A Futtatás mezőbe írja be
cleanmgr.exe /SAGERUN: az Ön előre beállított száma

- Az előbeállítás rendszerfájlok módban történő futtatásához nyissa meg emelt szintű parancssor és írja be a következő parancsot
cleanmgr.exe /SAGERUN: az Ön előre beállított száma
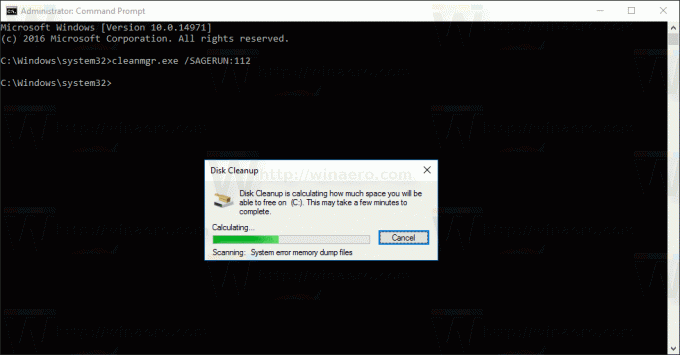
Az előre kiválasztott opciók használatával automatikusan megkezdi a tisztítást.