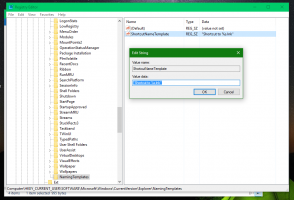Adja hozzá a csökkentett mód helyi menüjét a Windows 10 rendszerben
Egy korábbi cikkben láthattuk, hogyan hozhat létre parancsikont a Windows 10 csökkentett mód összes változatához. Ez VBScript forgatókönyvek segítségével történt. Használjuk őket egy helyi menü létrehozásához a Csökkentett mód lehetőségeivel.
Hirdetés
A helyi menü opciói sok felhasználó számára hasznosak lehetnek, mert lehetővé teszik, hogy az Asztal mentes legyen az extra parancsikonoktól.
A helyi menü tartalmazza a to parancsokat
- Indítsa újra csökkentett módban
- Indítsa újra az operációs rendszert csökkentett módban hálózati támogatással
- Indítsa újra az operációs rendszert csökkentett módban a parancssor segítségével
- Visszatérés normál módba
A helyi menü elemei végrehajtják a cikkben ismertetett megfelelő VBScript-fájlokat
Hozzon létre csökkentett módú asztali parancsikont a Windows 10 rendszerben
A fájlok elindítják a bcdedit.exe konzoleszközt, amely módosítja az aktuális operációs rendszer rendszerbetöltőjét, hogy csökkentett módban induljon el. Ezt követően a VBScript forgatókönyv elindítja a shutdown.exe eszközt az operációs rendszer azonnali újraindításához. Íme néhány technikai részlet.
A Bcdedit lehetővé teszi a rendszerindítási és indítási folyamatokkal kapcsolatos különféle paraméterek módosítását. Számos bcdedit paranccsal indíthatja el az operációs rendszert csökkentett módban, beleértve a Hálózatkezelés és a Parancssor opciókat. Az alábbi cikkben már részletesen foglalkoztam velük:
Biztonságos mód hozzáadása a Boot menühöz Windows 10 és Windows 8 rendszerben
A parancsok a következők:
Szabályos:
bcdedit /set {guid} safeboot minimális
Csökkentett mód hálózati támogatással
bcdedit /set {guid} biztonságos rendszerindító hálózat
Csökkentett mód parancssorból
bcdedit /set {guid} safebootalternateshell igen
Ha a grafikus felhasználói felület helyett a {current} értéket használja, akkor módosítja az aktuális Windows 10 példány rendszerindítási beállításait, és elindítja a kívánt módban.
Az operációs rendszer újraindításához a következő parancsot kell használni:
leállítás -r -t 0 -f
Az alábbi lépések végrehajtása után a következő helyi menü jelenik meg az asztalon.

A csökkentett mód helyi menüjének hozzáadása a Windows 10 rendszerben, csináld a következőt.
- Töltse le a következő ZIP archívumot: Töltse le a ZIP archívumot.
- Bontsa ki a SafeMode mappát a C: meghajtóra.
- A kicsomagolt fájlok blokkolása.
- Kattintson duplán az "Add Safe Mode Context Menu.reg" fájlra.
- Erősítse meg a műveletet. Ha az UAC, kattintson az "Igen" gombra.
Most jobb gombbal kattinthat az Asztal üres helyére, és egyetlen kattintással elérheti a Csökkentett mód beállításait. Elég hasznos!

A menü eltávolításához használja a mellékelt "Remove Safe Mode Context Menu.reg" fájlt.
Tipp: ha meg szeretné változtatni a SafeMode mappa elérési útját, nyissa meg az "Add Safe Mode Context Menu.reg" fájlt kedvenc szövegszerkesztőjével (a Jegyzettömb megfelelő), és módosítsa az elérési utat.
Időt takaríthat meg a Winaero Tweaker használatával. A következő opcióval érkezik:

Kapcsolja be a menü hozzáadásának lehetőségét.
Töltse le a Winaero Tweaker-t
Ez az.
Kapcsolódó cikkek:
- Indítsa el a Windows 10-et csökkentett módban
- Biztonságos mód hozzáadása a Boot menühöz Windows 10 és Windows 8 rendszerben
- Alkalmazások eltávolításához engedélyezze a Windows Installert csökkentett módban
- Hogyan indítsa el a Windows 10-et csökkentett módban, és érje el az F8 opciókat, amikor nem indul el rendesen
- Gyorsan indítsa el a csökkentett módú parancssort a Windows 10 rendszerben