Alkalmazáslista elrejtése a Windows 10 Start menüjében
A Windows 10 build 14942 óta az operációs rendszer lehetővé teszi a felhasználó számára, hogy több testreszabást alkalmazzon a Start menüben. Mostantól lehetőség van az alkalmazáslista elrejtésére a Start menüben. Lássuk, hogyan lehet megcsinálni.
Hirdetés
A Windows 10 build 14942 óta van egy speciális lehetőség a Beállítások alkalmazásban, amely lehetővé teszi az alkalmazáslista elrejtését a Start menüben. Ez jó ötlet lehet azok számára, akik inkább a rögzített csempékre koncentrálnak, amelyek rendszeres frissítéssel hasznos információkat jeleníthetnek meg. Ez a Start menüt is kompaktabbá teszi.
Így néz ki a Start menü letiltott alkalmazáslista mellett: 
És itt van a Start menü alapértelmezett megjelenése: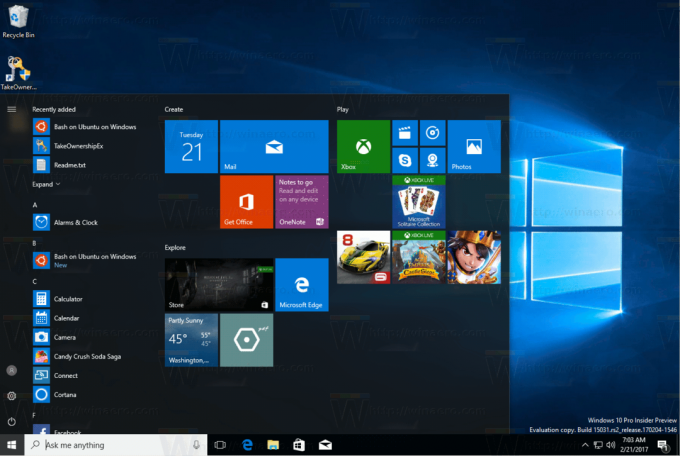
Lássuk, hogyan lehet megcsinálni.
Így rejtheti el az alkalmazáslistát a Windows 10 Start menüjében.
- Nyissa meg a Beállítások alkalmazást.

- Lépjen a Személyre szabás - Start lehetőségre.

- A jobb oldalon kapcsolja ki az Alkalmazáslista megjelenítése a Start menüben lehetőséget.

Az alkalmazáslista azonnal el lesz rejtve.

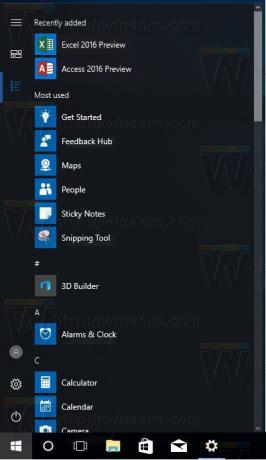
Később, ha meggondolja magát, megnyithatja ugyanazt a beállítási oldalt a Beállítások -> Testreszabás -> Indítás menüpontban, és újra engedélyezheti az opciót.
Ezt a lehetőséget korábban az Alkalmazáslista elrejtése a Start menüben a Windows 10 korábbi verzióiban hívták. Most átnevezték.
A Windows 10 Start menüje teljesen megújult. Mostantól egyesíti a Windows 7 klasszikus Start menüjének megjelenését a Start képernyővel és a Windows 8 csempéivel. Minden nagyobb frissítéssel új érdekes funkciókat kap. Az egyik említésre méltó a mozaik mappák létrehozásának képessége. Korábban a következő cikkünkben foglalkoztunk vele: Hozzon létre csempe mappákat a Windows 10 Start menüjében.

Ez a mozaikmappák funkció lehetővé teszi, hogy a Start menü jól szervezett és optimalizált legyen. Különösen hasznos kis érintőképernyős eszközökön.
Tetszik a Start menü a Windows 10 rendszerben? Mi a kedvenc funkciója az új Start menüben? Mondja el nekünk a megjegyzésekben.

